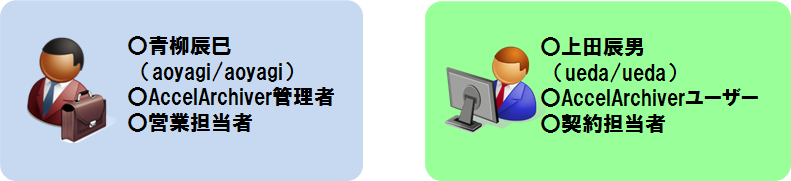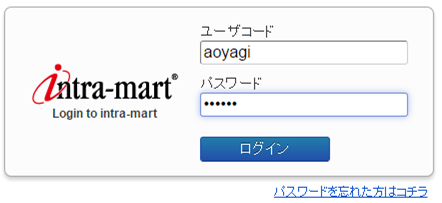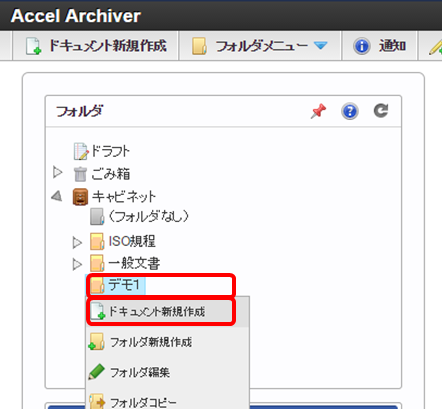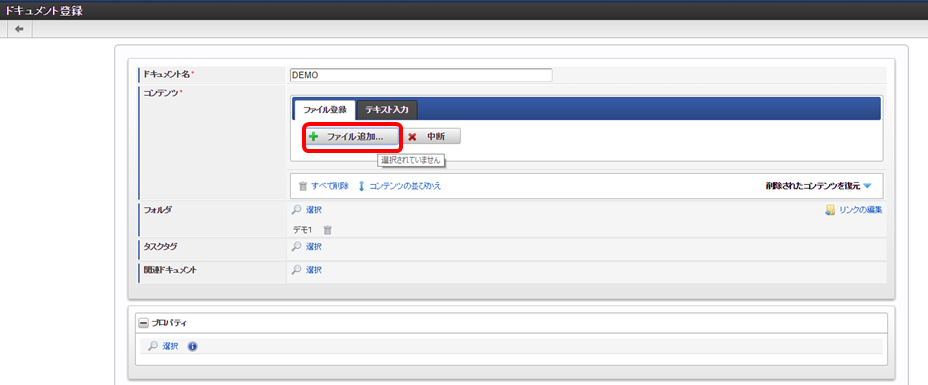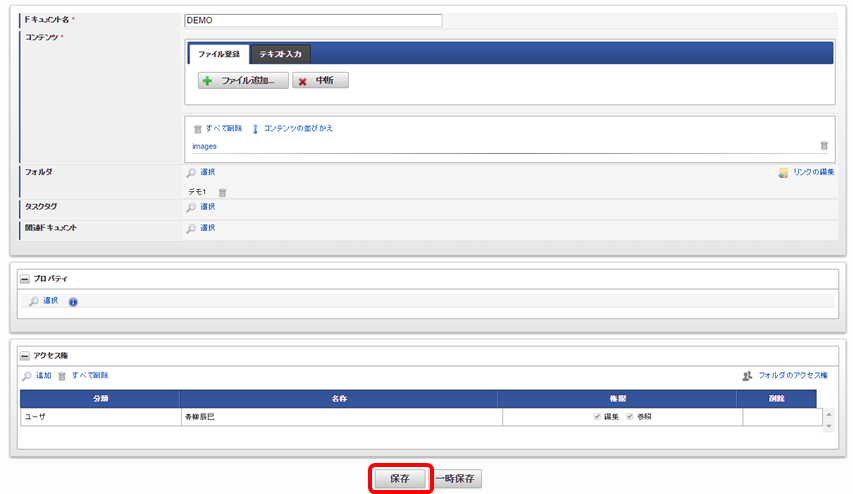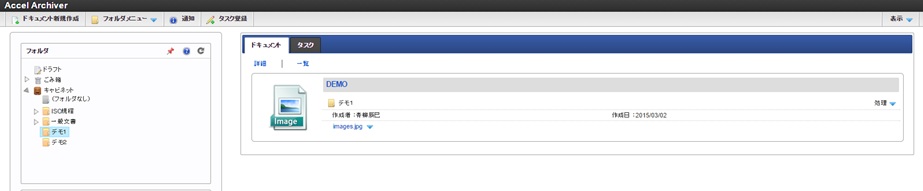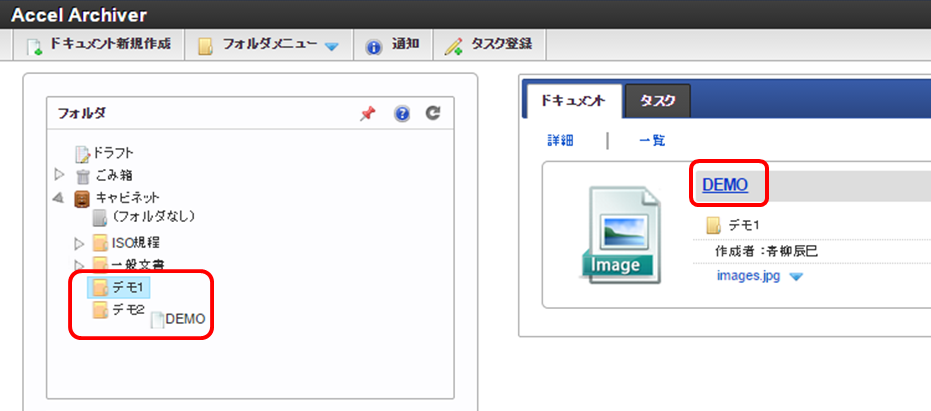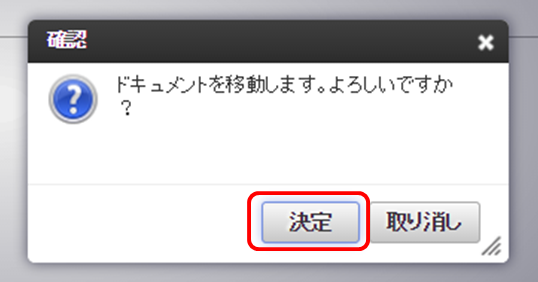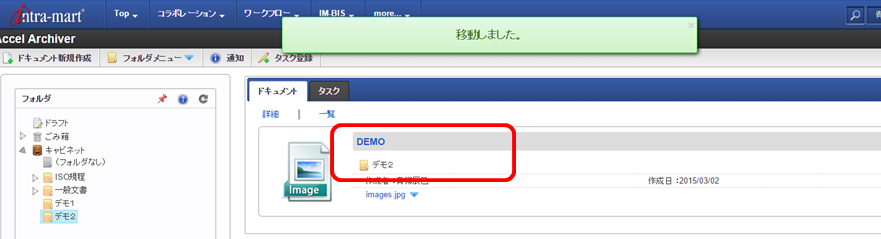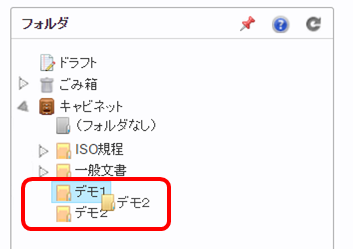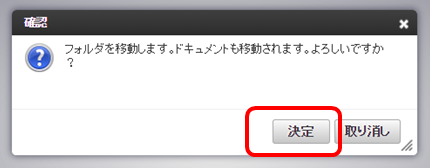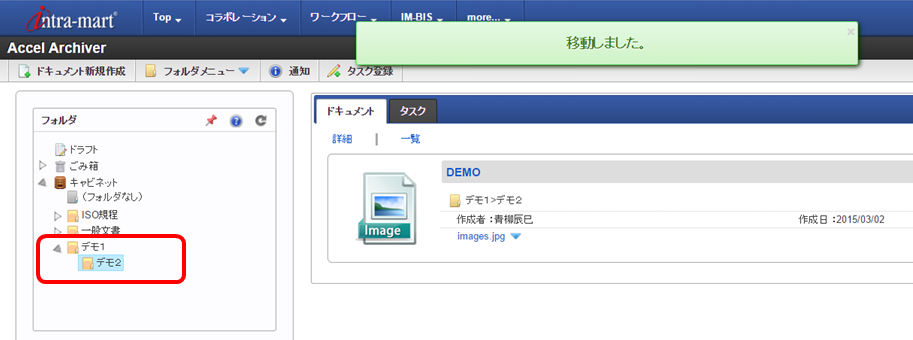4. 基本的な操作¶
4.1. フォルダを登録する¶
まずはフォルダを新規に登録してみます。
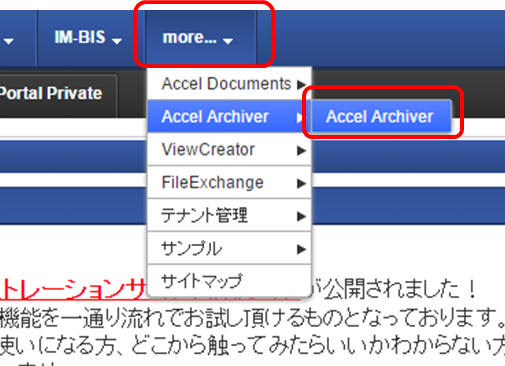
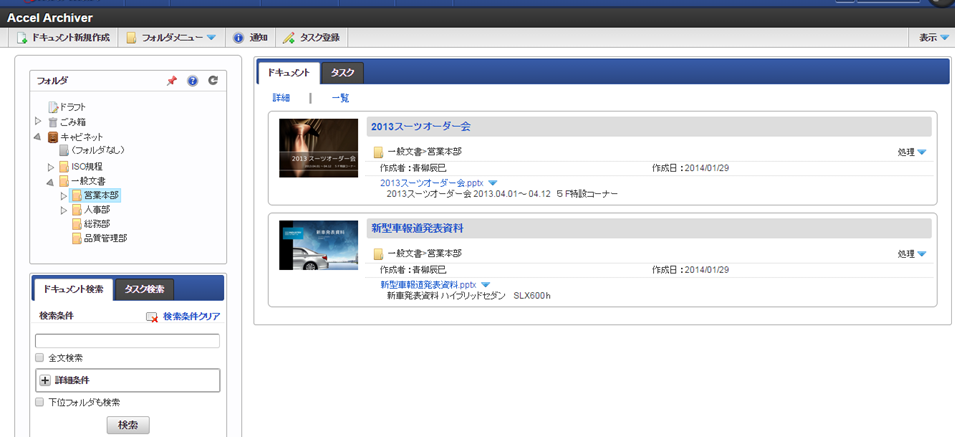
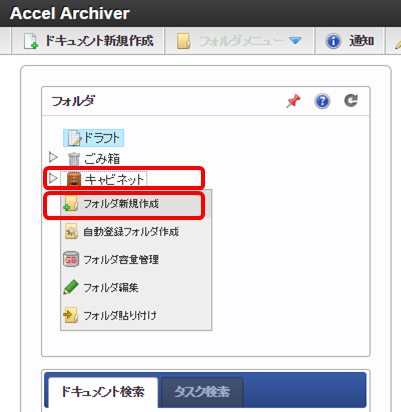
コラム
本製品ではツリー操作及び、ドキュメント操作において「右クリック」でプルダウンメニューを表示、処理選択が可能です。表示されるメニューはユーザーに与えられた権限のみ表示され、誤操作を未然に防ぐ事が可能です。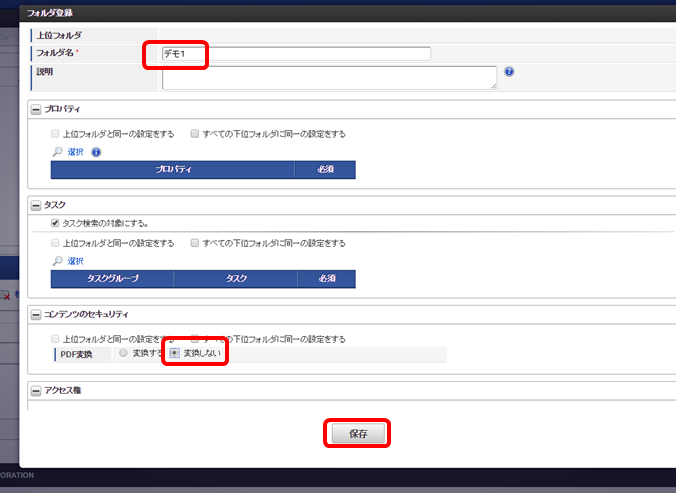
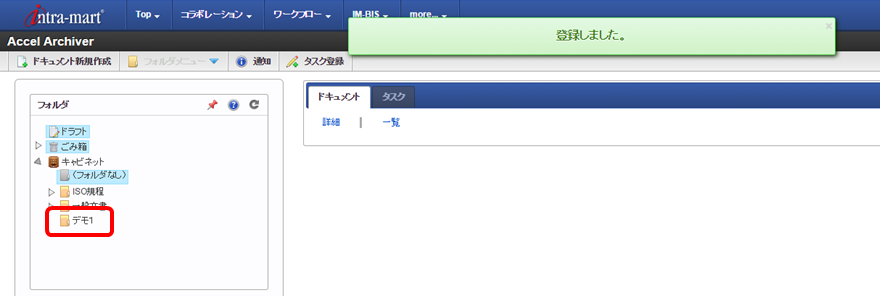
4.2. ドキュメントを登録する¶
次に新規のドキュメントを登録してみましょう。