5. ワークフローを利用する¶
この章ではワークフローを実際に使用する方法についてご紹介します。
5.1. ワークフローとBISフローとは¶
まず、今後多くの場面で「ワークフロー」と「BISフロー」という言葉が出てまいりますので、intra-martでの言葉の定義をご紹介いたします。<ワークフローとは>ワークフローは申請・承認という意思決定や判断の事です。例えば、稟議や経費旅費精算などの内部統制処理があげられます。intra-martではIM-WorkflowとIM-BISを使用して作ることが出来ます。<BISフローとは>BISフローとは、申請承認などの意思決定や判断だけではなく、製品の販売やサービスの提供など、経営の目的を達成するために行われる一連の業務活動の事です。intra-martではIM-BISを使用して作成することが出来ます。コラム
~IM-WorkflowとIM-BISの違い~IM-Workflowはワークフローを使用するための機能、IM-BISはワークフローに加え、業務プロセスを統合的に管理するための機能です。●IM-WorkflowIM-Workflowはお客様のご要望によって機能追加をした結果、業務フローの一部まで作成することはできます。しかしながら外部接続や複雑な画面、複雑なフローの分岐などはノンコーディングではできないため、外部接続がなく、画面に関しては付属している107個の帳票テンプレートをそのまま利用するシンプルな使い方、もしくは、IM-Workflowの機能をベースにカスタマイズを加えていくことで要件を実現する場合に最適です。●IM-BISIM-BISは業務プロセスを実行・改善するために必要な画面、フローに加えて外部接続や作業時間などの要件を実現すると同時に、プログラミングの知識がない方にもフローや画面の作成が面倒な設定やコーディングレスで実現できるよう改良されているものです。お客様独自の画面をお客様自身で作成するなどの内製化を進める場合やアジャイル開発などを行いたい場合に最適です。また、オプションを追加することで複雑な業務ルールをExcelで簡易に定義したり、業務プロセスの分析を行えるBI・レポート機能を追加したりすることもできます。
5.2. ワークフローを申請してみよう¶
ではまずワークフローを申請してみましょう。今回は営業稟議書を上田で申請し、その上長である大磯で承認するところまでやっていきたいと思います。
まず申請者である営業部の上田(ユーザコード:ueda/パスワード:ueda)でログインを行います。
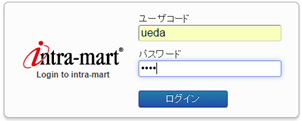 ログインすると、上田の使えるポータル画面が表示されます。
ログインすると、上田の使えるポータル画面が表示されます。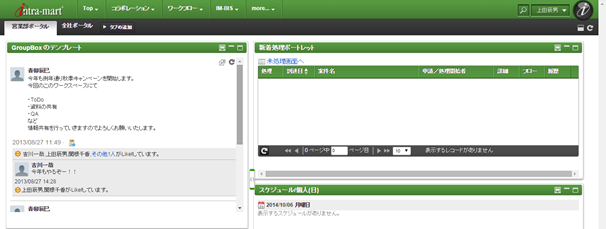
グローバルナビの「ワークフロー」→「申請」を選択します。
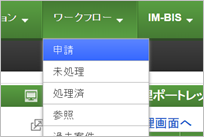 ログインしたユーザが申請できるワークフローの一覧画面が表示されます。左にある「申請/処理開始」のアイコンをクリックすることで申請画面が表示されます。
ログインしたユーザが申請できるワークフローの一覧画面が表示されます。左にある「申請/処理開始」のアイコンをクリックすることで申請画面が表示されます。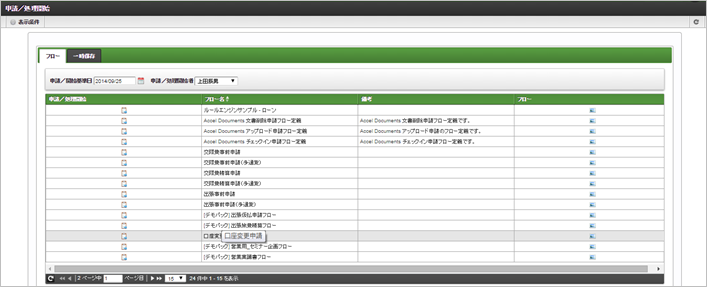
一覧の「[デモパック]営業稟議書フロー」の「申請/処理開始」アイコンをクリックします。
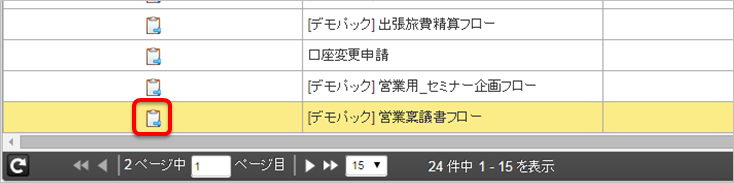 営業稟議申請書の申請画面が表示されます。
営業稟議申請書の申請画面が表示されます。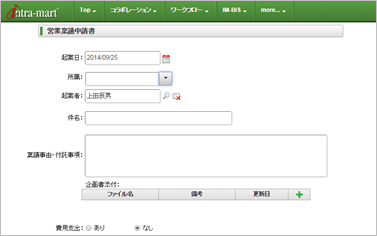 申請画面では営業稟議書申請に必要な項目が並べられています。この申請画面は「簡単に業務アプリを作成する」で紹介しましたIM-FormaDesignerで作成されています。
申請画面では営業稟議書申請に必要な項目が並べられています。この申請画面は「簡単に業務アプリを作成する」で紹介しましたIM-FormaDesignerで作成されています。必要事項を記入し、[申請]ボタンをクリックします。
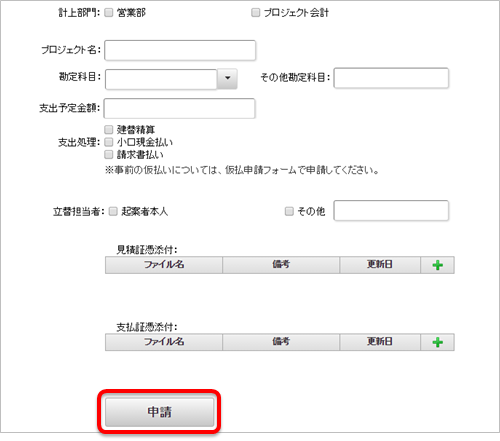 申請/処理開始画面ではコメントやファイルをつけたり、根回しメールを送ることが可能です。
申請/処理開始画面ではコメントやファイルをつけたり、根回しメールを送ることが可能です。申請/処理開始画面でも必要事項を選択/記入し、[申請/処理開始]ボタンをクリックします。
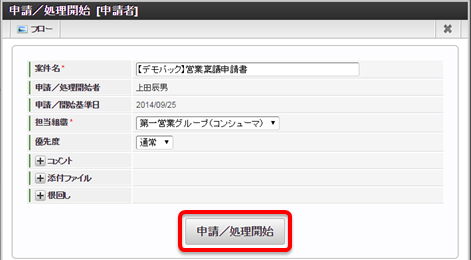 これで申請は完了です。
これで申請は完了です。
5.3. ワークフローを承認してみよう¶
先ほど流した営業稟議申請ワークフローを承認してみましょう。
まず承認者でログインします。今回は上田の上長である「大磯」でログインします。
グローバルナビの左端にある「ユーザ名」をクリックし、その中の「ログアウト」を選択すると上田からログアウトすることが可能です。
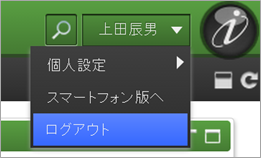
上長の大磯(ユーザコード:ohiso/パスワード:ohiso)でログインします。
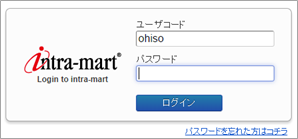 大磯のポータル画面が表示されます。
大磯のポータル画面が表示されます。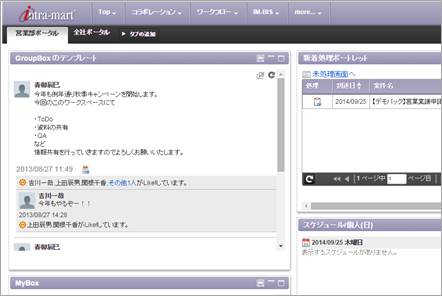
グローバルナビの「ワークフロー」→「未処理」を選択します。
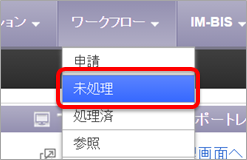 「未処理」画面ではログインしたユーザが処理(承認等)できる案件の一覧が表示されます。
「未処理」画面ではログインしたユーザが処理(承認等)できる案件の一覧が表示されます。未処理画面の左端にある「処理」アイコンを選択します。
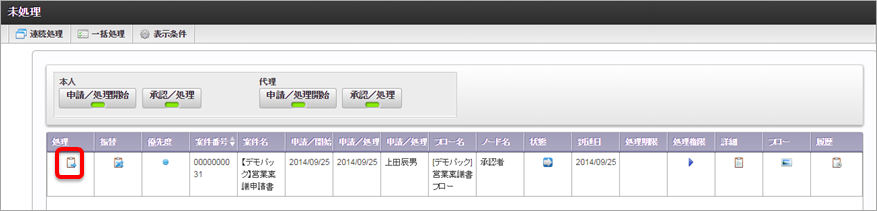 上田が申請した内容で承認画面が表示されます。
上田が申請した内容で承認画面が表示されます。内容を確認し、問題がないと判断した場合[承認]ボタンをクリックします。
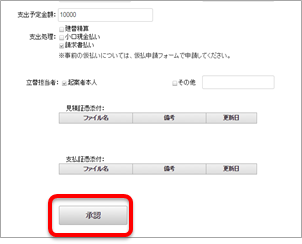 処理画面が表示されます。画面右上にある「フロー」を選択すると、処理前にフロー図を見ることができ、どのように処理が流れていくのかを確認することができます。
処理画面が表示されます。画面右上にある「フロー」を選択すると、処理前にフロー図を見ることができ、どのように処理が流れていくのかを確認することができます。処理種別を選択し、画面下部の[承認/処理]ボタンを選択します。
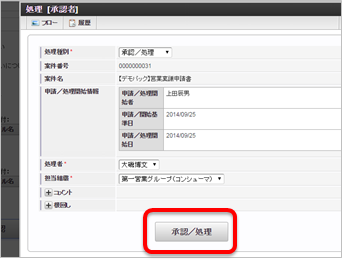 これで承認処理は終了です。
これで承認処理は終了です。
コラム
~処理種別の種類~処理種別には4つの種類があります。●承認/処理その申請を承認もしくは処理します。●否認/取止めその申請を何らかの理由で否認します。ワークフローはそこで終了となります。●保留その申請を保留します。その間、他の処理対象者は処理できません。●差戻しその申請を申請者、もしくは今まで承認した承認者のいずれかに戻します。
5.4. ワークフローをモバイル画面で承認してみよう¶
ワークフローはモバイル画面でも承認することが可能です。モバイル画面はPCからでも見ることができます。
グローバルナビの右端にある「ユーザ名」から「スマートフォン版へ」を選択します。
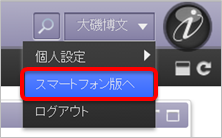
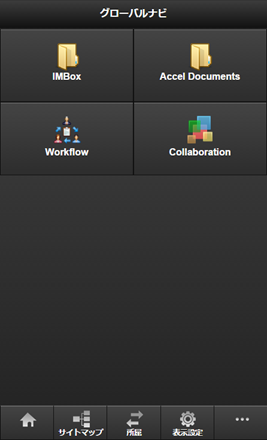 スマートフォン版の画面が表示されました。PC版と同じく、ログインしているユーザが使用できる項目が表示されています。画像のように画面を縮めてみせると、よりスマートフォン版での使用イメージをわいていただけます。iOSやAndroidの標準ブラウザで表示した場合はこの画面が最初に表示されます。
スマートフォン版の画面が表示されました。PC版と同じく、ログインしているユーザが使用できる項目が表示されています。画像のように画面を縮めてみせると、よりスマートフォン版での使用イメージをわいていただけます。iOSやAndroidの標準ブラウザで表示した場合はこの画面が最初に表示されます。グローバルナビから「Workflow」を選択します。
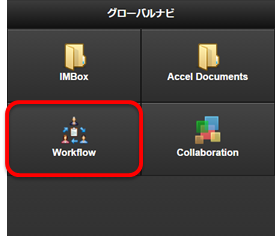 Workflowで使用できる項目が表示されます。
Workflowで使用できる項目が表示されます。「未処理」を選択します。
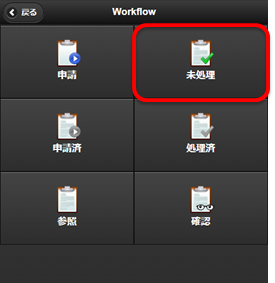 未処理一覧で処理(承認等)することができる申請が表示されます。
未処理一覧で処理(承認等)することができる申請が表示されます。処理したい申請を選択します。
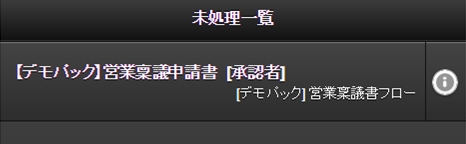 処理画面が表示されました。「詳細」を選択することで申請の内容を確認することができます。
処理画面が表示されました。「詳細」を選択することで申請の内容を確認することができます。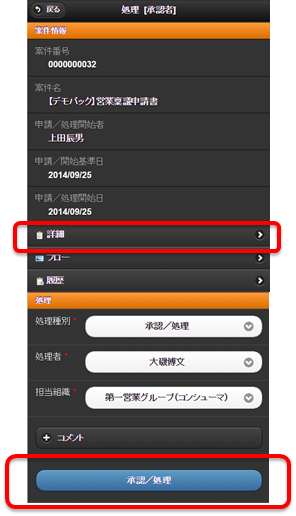
各項目を確認し、[承認/処理]ボタンを選択します。
モバイル画面での承認処理は終了です。