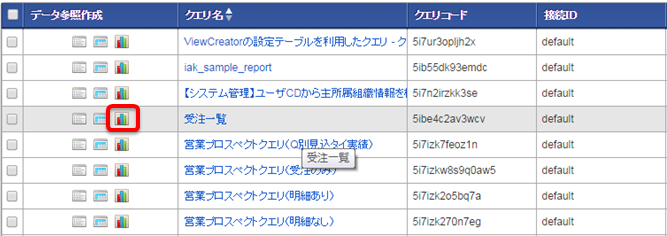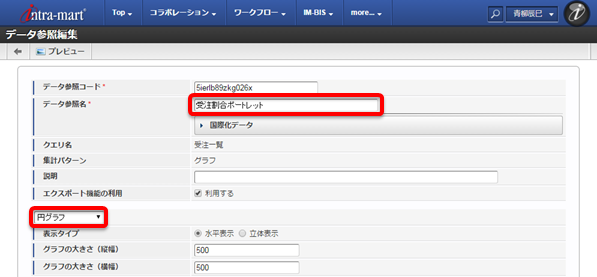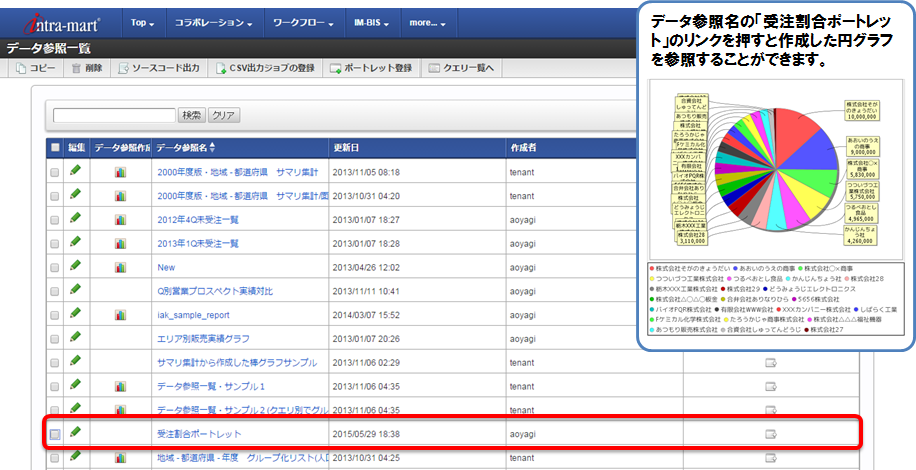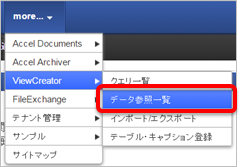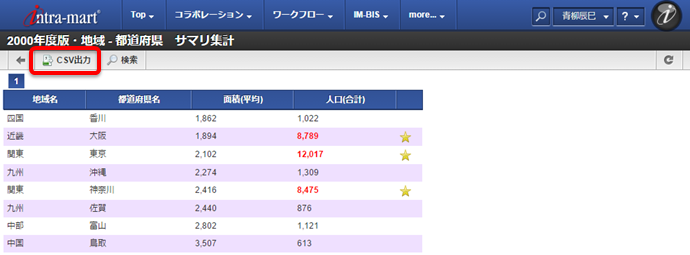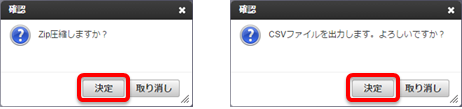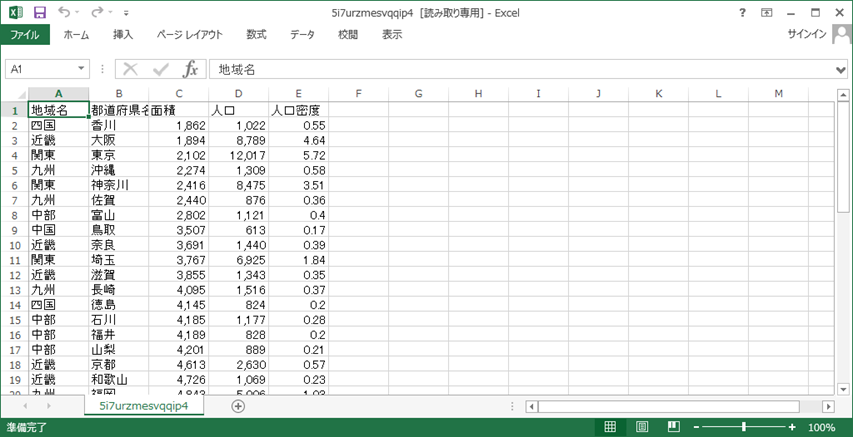7. データを分析する(ViewCreator)¶
この章ではViewCreatorを使用して既存データよりグラフを作成しポータルに表示する方法をご紹介いたします。
項目
7.1. 受注一覧クエリ・データ参照の作成¶
ViewCreatorはinra-martのWeb画面上から、intra-martにたまっていく様々なデータを簡単に一覧表示化・グラフ化できるツールです。
7.1.1. クエリの作成¶
今回はすでに登録されている営業プロスペクトデータを使い、全体の受注に対する各顧客からの受注の割合について円グラフを作成し、ポータルに登録します。
グローバルナビの「more...」→「ViewCreator」→「クエリ一覧」を選択します。
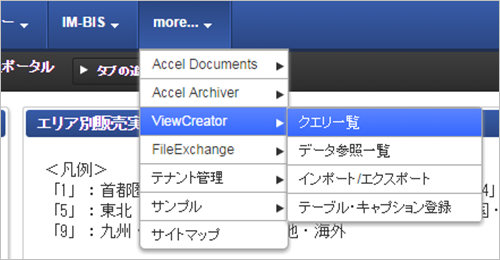 クエリ一覧画面が表示されます。
クエリ一覧画面が表示されます。右上にある「新規」を選択します。
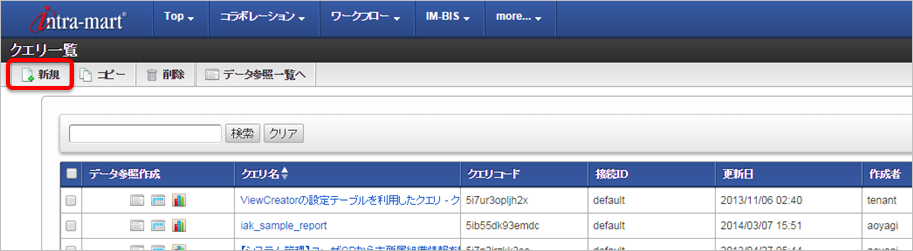 クエリ編集画面では字際にどのデータをグラフ化するかを選択し、結合します。
クエリ編集画面では字際にどのデータをグラフ化するかを選択し、結合します。「クエリ名」に「受注一覧」と入力します。
「テーブル一覧」の検索枠に“imfr_ut_sales”と入力し、検索結果の「imfr__ut_sales_prsp」をダブルクリックします。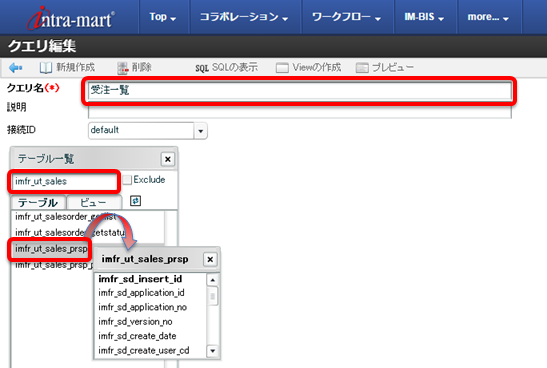
テーブル「imfr_ut_sales_prsp」のカラム「imfr_ud_enduser_name」と「imfr_ud_sales_amount」をダブルクリックします。
すると画面下部にあるテーブルに選択した項目がはいります。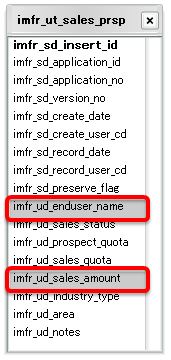
「カラム一覧」タブの「imfr_ud_enduser_name」のキャプションを“顧客名”に、「imfr_ud_sales_amount」のキャプションを“受注額”とし、[登録]ボタンを押します。

画面右上の「⇐」を選択し、前の画面に戻ります。
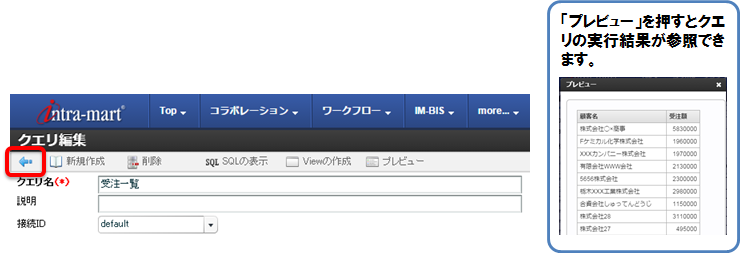 すると、先ほど作成したクエリが登録されていることがわかります。
すると、先ほど作成したクエリが登録されていることがわかります。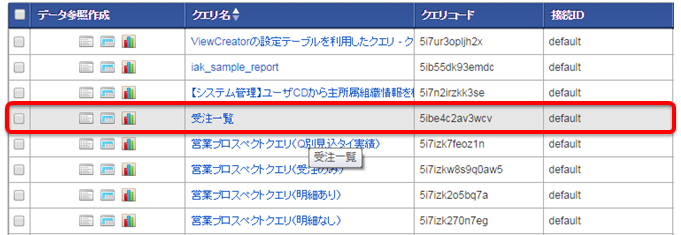
7.1.2. データ参照の作成¶
次はデータ参照一覧を作成します。データ参照機能は、サーバマシンのデータベースに格納されている業務データを表やグラフで表示、あるいはCSVファイルとして出力することができる機能です。表形式では検索機能や列ソートの他にも、データをグループ化することでドリルダウンさせることも可能です。グラフ形式では、4種類のグラフ(棒グラフ/折れ線グラフ/円グラフ/レーダーチャート)に対応します。グラフの数値データを表として付加表示することもできます。今回はグラフ形式で作成を進めます。
7.2. ポータルへの配置¶
7.2.1. データ参照のポートレット登録¶
次はポータル画面に先ほど作成した円グラフを出すために、作成したデータ参照をポートレット登録します。
作成した「受注割合ポートレット」に☑をいれ、画面左上にある「ポートレット登録」を選択します。
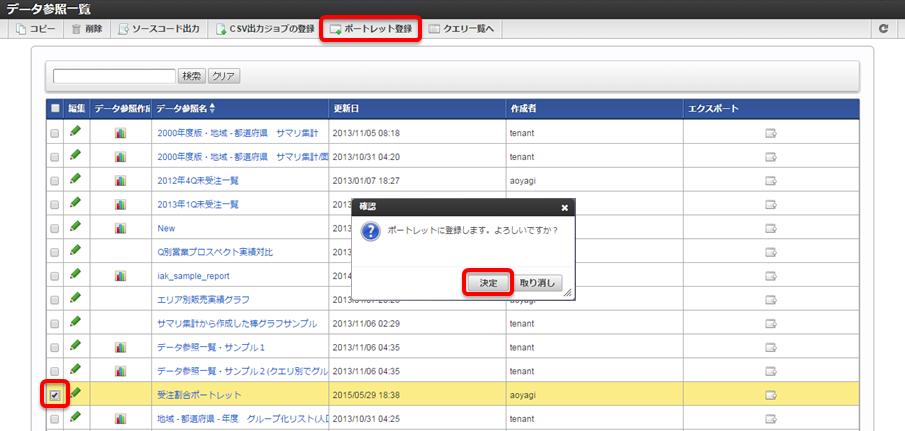
グローバルナビの「テナント管理」→「ポータル管理」→「ポートレット一覧」を選択します。
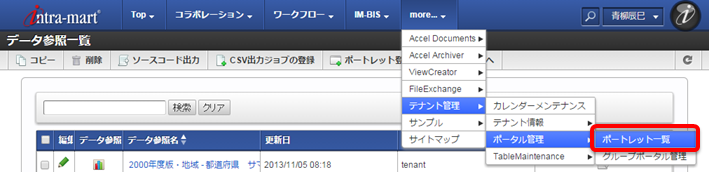
「ポートレット一覧」画面が表示されます。「アプリケーション」欄に“ViewCreator”と入力し[検索]ボタンを押すと先ほどポートレット登録したデータ参照「受注割合ポートレット」が表示されますので、[アクセス権限設定]アイコンをクリックします。
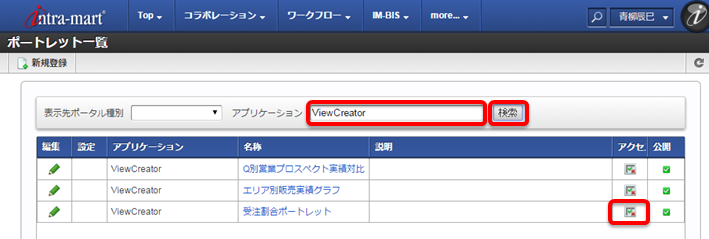 「アクセス権設定」画面が表示されます。ここでどのポートレットを誰が利用できるかの権限を設定します。
「アクセス権設定」画面が表示されます。ここでどのポートレットを誰が利用できるかの権限を設定します。画面右上にある[権限設定を開始する]ボタンを押して緑色を点灯させて権限設定できる状態にします。
「受注割合ポートレット」と「認証済みユーザ」が交差するポイントをクリックし、✔をつけます。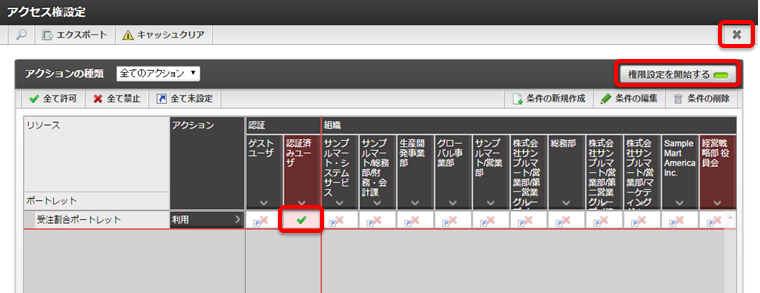 設定が終わりましたら画面右上の[×]を押して画面を閉じます。
設定が終わりましたら画面右上の[×]を押して画面を閉じます。
7.2.2. グループポータルの作成¶
次に第二営業部のグループポータルを作成し、先ほど作成した受注割合ポートレットを配置していきます。
グローバルナビの「テナント管理」→「ポータル管理」→「グループポータル管理」を選択します。
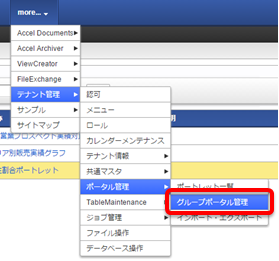 「グループポータル編集モード」画面に遷移しました。
「グループポータル編集モード」画面に遷移しました。ポータルのタブが並んでいる列の左端の[+]ボタンを押します。
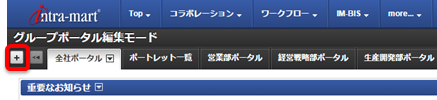 「グループポータル編集モード」画面に遷移しました。「ポータル新規登録」画面では、ポータルの名称やレイアウトを決めることができます。
「グループポータル編集モード」画面に遷移しました。「ポータル新規登録」画面では、ポータルの名称やレイアウトを決めることができます。以下のように設定を行い、画面下部の[登録]ボタンを押します。
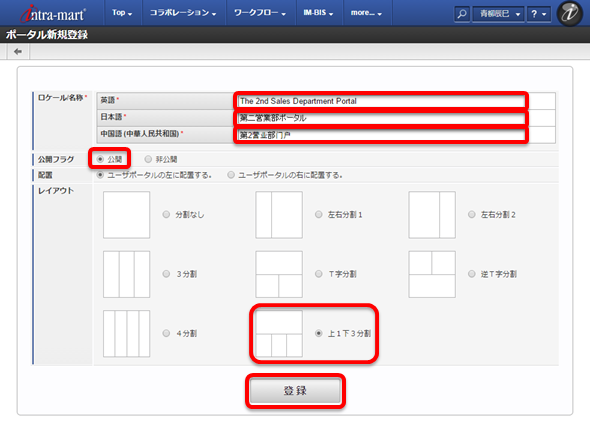 「第二営業部ポータル」が用意されました。次は誰が「第二営業部ポータル」を見れるかというアクセス権限を設定していきます。
「第二営業部ポータル」が用意されました。次は誰が「第二営業部ポータル」を見れるかというアクセス権限を設定していきます。「第二営業部ポータル」の右にある[▼]アイコンをクリックし、「アクセス権限」を選択します。
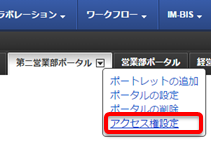
画面右上にある[権限設定を開始する]ボタンを押して緑色を点灯させて権限設定できる状態にします。
「第二営業部ポータル」と「株式会社サンプルマート/営業部/第二営業グループ」が交差するポイントをクリックし、✔をつけます。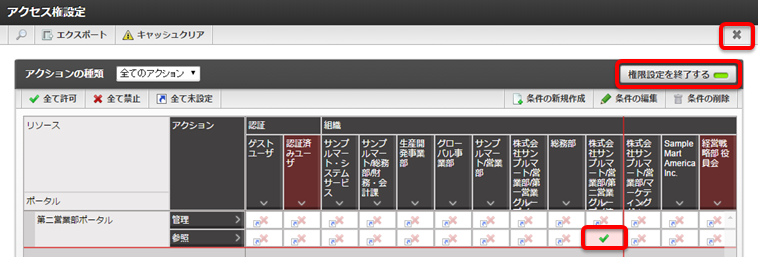
7.2.3. ポートレットをポータルに配置する¶
アクセス権限設定の次は「第二営業ポータル」に表示するポートレットの登録を行います。
「第二営業部ポータル」の右にある[▼]アイコンをクリックし、「ポートレットの追加」を選択します。
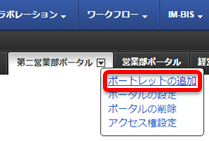 「ポートレットの追加」画面が表示されます。
「ポートレットの追加」画面が表示されます。画面下部の[▶]等を使ってページを切り替え、先ほど作成した「受注割合ポートレット」と、その他お好きなポートレットを選択し、 [追加]ボタンを押します。
今回は、以下のポートレットを選択しています。●システム:重要なお知らせ●collaboration:スケジュール/個人(週)●IM-Workflow:新着処理ポートレット●ViewCreator:受注割合ポートレット※ページを切り替えると☑が外れますので、必ずページごとに追加してください。※「ポートレット一覧」ポータルに用意しているポートレットを並べていますので、選ぶ際の参考にしてみてください。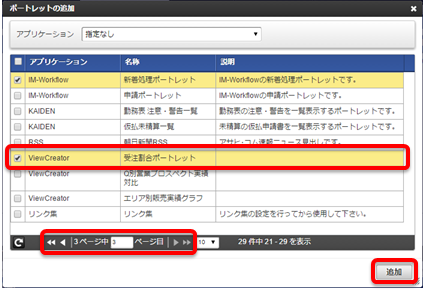
ポートレットが登録できましたら、ドラッグ&ドロップで各ポートレットを好きな場所に配置します。
下の3分割にポートレットを配置したい場合は画面を下にスクロールすることで配置することができます。この画面でさきほど作成した円グラフが表示されることがご確認いただけます。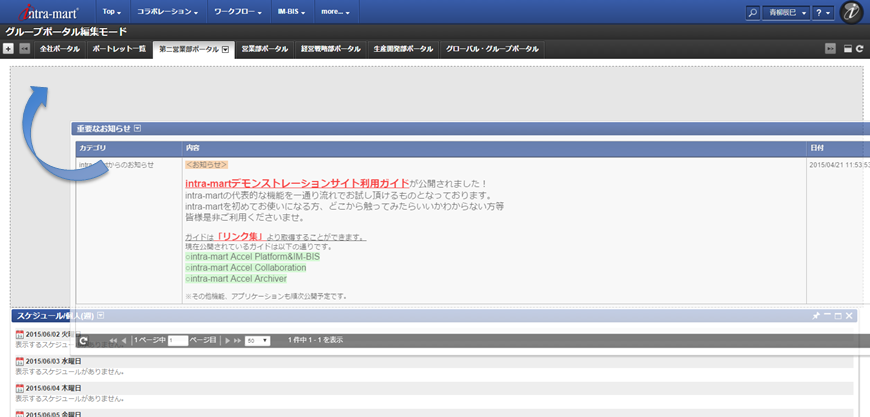 VeiwCreatorで作った円グラフをポートレットとして、ポータルに表示することができました。
VeiwCreatorで作った円グラフをポートレットとして、ポータルに表示することができました。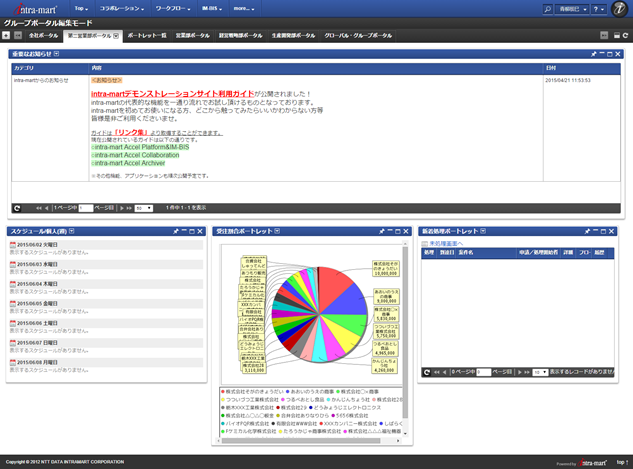
7.3. 一覧CSVのダウンロード¶
最後に、データベースにたまったデータ資産をViewCreatorでCSV出力してみたいと思います。CSV出力はリスト形式のみ可能です。そのため、今回は既存のデータ参照から出力してみます。