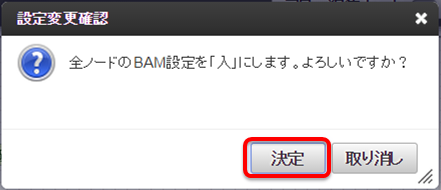6. BISフローを管理する¶
この章ではIM-Workflowの機能拡張版である、IM-BISを使ってBISフローを作成する方法をご紹介いたします。
項目
6.1. BISフローを作成する¶
6.1.2. ルートの作成・処理対象者の設定¶
ルート定義画面では処理の流れと各処理(ノード)の処理対象者を設定します。
左上にある「承認/処理」ノードを編集画面上にドラッグ&ドロップで2つ追加します。

次に、開始ノードから終了ノードまで矢印でつなぎ、ルートの流れを作成します。
 各ノードにマウスをあわせると、[+]アイコンが表示されますのでドラッグして矢印をつないでいきます。次に、各ノードの処理対象者(処理を行う人)を設定していきます。
各ノードにマウスをあわせると、[+]アイコンが表示されますのでドラッグして矢印をつないでいきます。次に、各ノードの処理対象者(処理を行う人)を設定していきます。「申請/処理開始」ノードを選択し、ノード名を「与信管理」にします。
処理対象者の「検索」リンクをクリックします。
処理対象者ダイアログで「ユーザ」を選択します。

コラム
~処理対象者の種類~●ユーザユーザ個人が対象者となります。バイネーム。●組織指定した組織に所属するユーザ全てが対象者となります。●ロール◆◆◆管理者など、権限設定をまとめる単位(ロール)が付与されたユーザが対象者となります。●パブリックグループ組織に紐付かないグループ(プロジェクトやワーキンググループなど)に属しているユーザが対象者となります。●役職課長や部長などの役職が付与されたユーザが対象者となります。●役割パブリックグループにおける役職のことであり、これが付与されたユーザが対象者となります。上記項目の組合せや上下関係で処理対象者を設定することができます。ユーザ検索ダイアログで「青柳辰巳」を検索・選択し、[決定]ボタンを押します。

1つめの「承認/処理」ノードを選択し、ノード名を「見積り」と入力します。
処理対象者の「検索」リンクを選択し、処理対象者ダイアログから「組織」アイコンを選択します。
組織検索ダイアログで「株式会社サンプルマート」配下の「営業部」をダブルクリックし、[決定]ボタンを押します。

次に、2つめの「承認/処理」ノードを選択し、ノード名を「受注処理」と入力します。
処理対象者の「検索」リンクを選択し、処理対象者ダイアログから「申請/処理開始者」を選択します。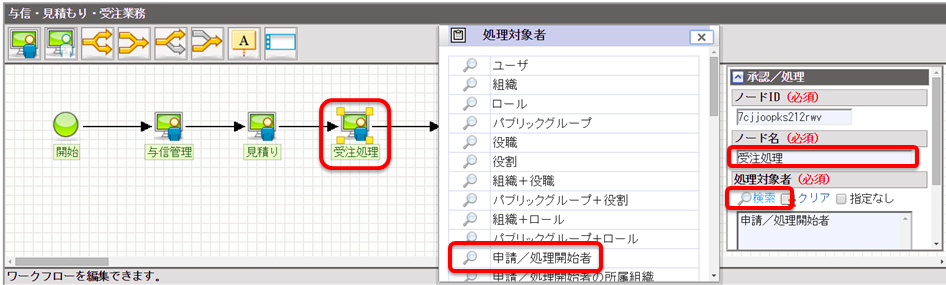
全ての設定を終えたら、画面下部にある[登録]ボタンを選択します。

コラム
ルート作成でよく使用するノードを紹介いたします。 ①承認/処理…人(処理対象者)が仕事(業務処理・タスク)を行うためのノードです。②動的承認…処理対象者を予め定義せず、実行中の状況に応じて人が任意に処理対象者を決めたい場合に利用します。③確認…指定した対象者が、処理はしませんがコメントを入力したり、確認閲覧を履歴に残すことができるノードです。④同期開始&終了…ひとつのプロセスを複数の並列するプロセスに分けるために利用します。⑤分岐開始&分岐終了…複数の分岐フローのうち条件に一致するフローのみを通したい場合に利用します。⑥横配置・縦配置…処理対象者を予め定義せず、また処理者の数(ノード数)も実行中の状況に応じて人が任意に処理対象者やノード数を決めたい場合に利用します。⑦コメント…ルート上に説明のためのコメントを設定して表示することができます。⑧スイムレーン…ルート上のノードを処理する組織や役割などで整理するために利用します。その他使用できるノードに関しては「IM-BISのルート(IM-BIS 業務管理者 操作ガイド)」を参考にしてください。
①承認/処理…人(処理対象者)が仕事(業務処理・タスク)を行うためのノードです。②動的承認…処理対象者を予め定義せず、実行中の状況に応じて人が任意に処理対象者を決めたい場合に利用します。③確認…指定した対象者が、処理はしませんがコメントを入力したり、確認閲覧を履歴に残すことができるノードです。④同期開始&終了…ひとつのプロセスを複数の並列するプロセスに分けるために利用します。⑤分岐開始&分岐終了…複数の分岐フローのうち条件に一致するフローのみを通したい場合に利用します。⑥横配置・縦配置…処理対象者を予め定義せず、また処理者の数(ノード数)も実行中の状況に応じて人が任意に処理対象者やノード数を決めたい場合に利用します。⑦コメント…ルート上に説明のためのコメントを設定して表示することができます。⑧スイムレーン…ルート上のノードを処理する組織や役割などで整理するために利用します。その他使用できるノードに関しては「IM-BISのルート(IM-BIS 業務管理者 操作ガイド)」を参考にしてください。
6.2. 画面を作成する(IM-FormaDesigner)¶
ここまで、誰が業務処理を開始し、続く業務処理を誰が処理するかというルートを作成してきました。次に業務処理画面を作成していきます。ルート作成画面で[登録]ボタンを押すと、自動的に「IM-BISフロー編集」画面へ遷移します。「IM-BISフロー編集」画面では、業務画面(WFの場合は申請画面)の作成や履歴・BAM設定を行うことが可能です。
「与信管理」ノードで右クリックし、「画面」→「新規」を選択します。(ノードのダブルクリックでも可能です)

「フォーム登録」ダイアログが表示されたら、(必要であればフォーム名を変更し)[登録]ボタンを押します。
 「フォーム編集」画面が表示されます。ここでは、最初から画面を作るのではなく、第4章で作成した与信情報登録画面を再利用してみましょう。
「フォーム編集」画面が表示されます。ここでは、最初から画面を作るのではなく、第4章で作成した与信情報登録画面を再利用してみましょう。「フォーム編集」画面で「再利用」を選択します。

「アプリケーション名」に検索条件“与信”を入力して[検索]ボタンを押し、検索結果の「選択」アイコンを押してください。
 第4章で作成した画面の項目がコピーされて展開されます。
第4章で作成した画面の項目がコピーされて展開されます。業務プロセスフローとして必要なボタンを配置するために、[登録]ボタン右上の[×]を選択して一旦削除します。

「ツールキット」の「ボタンアイテム」から「ボタン(BPM登録)」をドラッグ&ドロップで配置します。
[更新]を押して変更を反映させ、IM-FormaDesignerのウィンドウを閉じてください。 本来であれば、「見積り」ノードおよび「受注処理」ノードにも独自の画面を作成すべきですが、今回はデモであるため省略し「与信管理」ノードで作成した画面をその他のノードにコピーします。
本来であれば、「見積り」ノードおよび「受注処理」ノードにも独自の画面を作成すべきですが、今回はデモであるため省略し「与信管理」ノードで作成した画面をその他のノードにコピーします。「与信管理」ノードで右クリックし、「画面」→「コピー」を選択します。

次の「見積り」ノードで右クリックし、「画面」→「貼り付け」を選択します。同手順で「受注処理」ノードにも貼り付けを行います。
 各ノードに画面が設定されました。
各ノードに画面が設定されました。
コラム
コピーと共有作成した画面をほかのノードにも使用したいときには「コピー」と「共有」の二つの方法があります。●コピー…作成した画面の定義をコピーします。⇒画面の変更を行ったフォームにのみ画面変更が反映されます。●共有…ノードへの設定情報をコピーします。→画面の変更は共有元および共有先の両方に反映されます。各ノードごとに、画面(フォーム)に少し変更を加えたい場合は「コピー」を、複数のノードで常に同じ画面を使いたい場合は「共有」をご利用ください。
6.3. 作業履歴と時間をとる(履歴・BAMの設定)¶
次に、作業履歴(履歴)と作業時間(BAM)をとるための設定をしていきます。コラム
履歴とは履歴を設定することで、申請/承認/業務処理などの各ノードで入力された状態を記録として残しておく機能です。コラム
BAMとは“Business Activity Monitoring”の略で、BAMを設定することえ、プロセスのノード単位、プロセスの累計の処理時間、待ち時間の集計をすることができます。また、詳細設定を行うことで処理時間や待ち時間だけでなく、画面の特定の数値項目に対する集計を行い、設定した閾値を超えた場合に通知を行うことができます。詳細な設定方法等は「BAMを設定する(IM-BIS 業務管理者 操作ガイド)」をご参照ください。今回は履歴・BAMの両方を全てのノードに設定します。
6.4. 作業履歴と時間をとる(履歴・BAMの閲覧)¶
作成した業務プロセスフローで履歴とBAMを確認してみましょう。まずは業務処理を一通り流します。
青柳(aoyagi/aoyagi)でログインし、グローバルナビの「IM-BIS」→「BISフロー」→「処理開始」を選び、「与信・見積り・受注業務」の「申請/処理開始」アイコンから業務処理を実施します。
青柳からログアウトし、次の処理者である営業部の円山(maruyama/maruyama)でログインします。
グローバルナビの「IM-BIS」→「BISフロー」→「未処理」を選択し、青柳が処理開始した案件を処理します。
円山からログアウトし、次の処理者である青柳(aoyagi/aoyagi)で再びログインします。
グローバルナビの「IM-BIS」→「BISフロー」→「未処理」を選択し、円山が処理した案件を処理します。
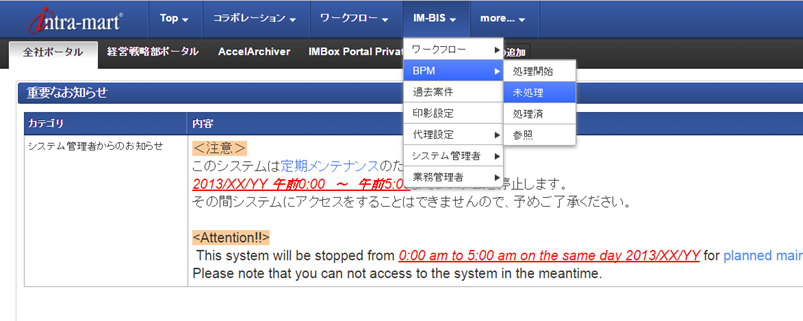 設定した履歴やBAMの確認方法をご紹介します。まずは前ページで流した業務処理の履歴を見てみましょう。
設定した履歴やBAMの確認方法をご紹介します。まずは前ページで流した業務処理の履歴を見てみましょう。青柳でグローバルナビの「IM-BIS」→「BISフロー」→「処理済」を選択します。

「完了案件」タブを選択し、処理を行った案件の「履歴」アイコンを選択します。

画面右下にある「履歴」のアイコンを選択します。
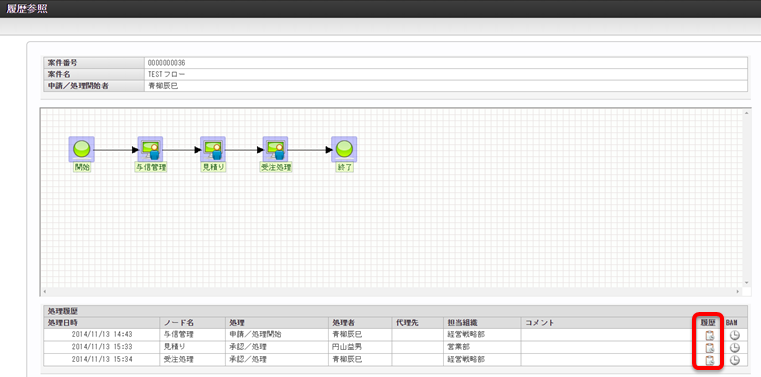 履歴の画面が表示されます。選択したノードの入力内容を履歴として保持していることが確認できます。
履歴の画面が表示されます。選択したノードの入力内容を履歴として保持していることが確認できます。 続いてBAMを見てみましょう。
続いてBAMを見てみましょう。画面右下にある「BAM」のアイコンを選択します。
 BAMの画面が表示されました。収集した処理時間のデータを確認できます。
BAMの画面が表示されました。収集した処理時間のデータを確認できます。
6.5. 条件によるルートの分岐¶
6.5.1. 分岐のあるルートの作成¶
IM-BISを新規登録します。以下のように設定し、[登録]ボタンを押します。

「承認/処理」ノードを以下のように配置します。

「分岐開始」および「分岐終了」を配置し、以下のように矢印でつなぎます。
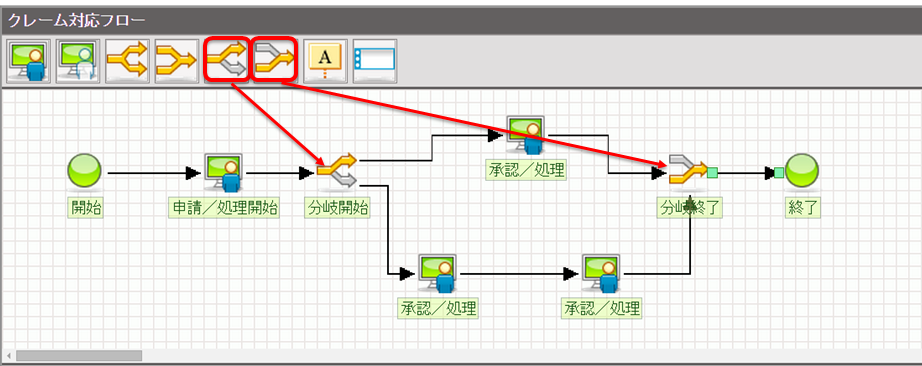
処理対象者を以下のように設定します。あわせてノード名も変更します。
全ての設定が終了したら、画面下部にある[登録]ボタンを押します。 「IM-BISフロー編集」画面が表示されます。「一次受付者(青柳)」ノードの処理画面を作成していきます。
「IM-BISフロー編集」画面が表示されます。「一次受付者(青柳)」ノードの処理画面を作成していきます。「一次受付者(青柳)」ノードをダブルクリックし、フォーム作成画面へ遷移します。

以下のように画面項目を配置します。

各項目で、以下の設定を各アイテムのプロパティより行います。
すべての設定が終了したら、画面左上にある[更新]ボタンを押します。①採番ラベル:受付番号②ユーザ選択ラベル:一次対応者③日付ラベル:一次対応日④複数行文字列ラベル:対応内容必須入力チェック:(チェックする)⑤セレクトボックス基本設定タブラベル:対応選択必須入力チェック:(チェックする)データの定義タブ(下図の通り)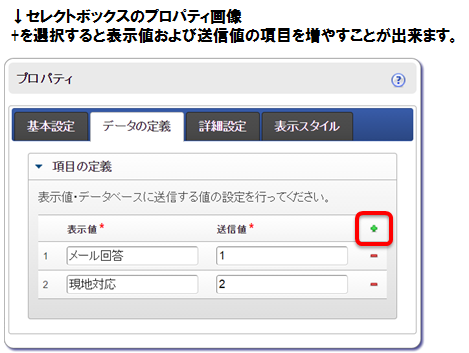 先ほど作成したフォームを「メール回答」ノードにコピーします。
先ほど作成したフォームを「メール回答」ノードにコピーします。「一次受付者(青柳)」ノードを右クリックし、「画面」→「コピー」を選択します。
「メール回答」ノードを右クリックし、「画面」→「貼り付け」を選択します。
「メール回答」ノードを右クリックし、「画面」→「開く」を選択し、「フォーム編集」画面を開きます。

配置済みのボタンアイテムを下にずらし、ツールキットの「入力アイテム」の「複数行文字列」をドラッグ&ドロップで配置し、プロパティを以下の通りに設定します。
完了しましたら、画面左上の「更新」ボタンを押して設定変更を反映させてください。
同じ要領で「現地伺い」ノードと「現地伺い後処理」ノードに画面を作成していきます。
今回は省略させていただきますが、好きな画面を作成してみてください。※画面を作る時間がない方は「共有」もしくは「コピー」で画面を複製してもかまいません。作成後、以下のような画面になります。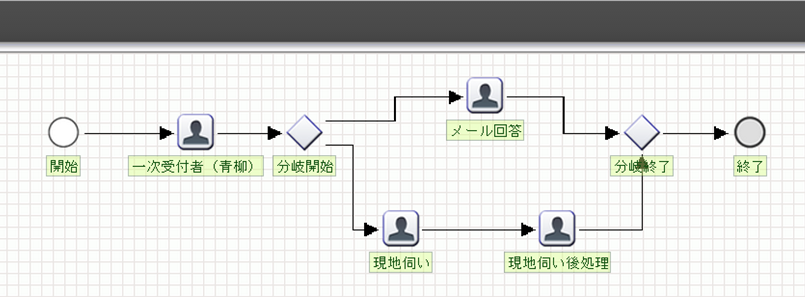
6.5.2. 分岐条件の設定¶
画面の作成が完了しましたら、次は分岐条件の設定を行いたいと思います。
「分岐開始」ノードを右クリックし、「条件設定」を選択します。
 フロー分岐条件設定画面が表示されます。
フロー分岐条件設定画面が表示されます。「分岐開始方法」で「ルール定義で分岐開始する」を選択します。
「分岐先タスク名」の「メール開始」の「設定」をクリックします。
 フロー-ルール定義登録画面へ遷移しました。
フロー-ルール定義登録画面へ遷移しました。以下のように設定します。

設定が終了しましたら画面下部にある[登録]ボタンをクリックします。

同様に「現地伺い」への遷移条件も設定します。各項目に以下のように設定します。

設定が終了しましたら画面下部にある[登録]ボタンをクリックします。

全ての設定が終了しましたら画面下部にある[登録]ボタンをクリックします。
 これで条件分岐が設定されました。選択肢によって分岐するか、実際に業務を実施して確認してみてください。
これで条件分岐が設定されました。選択肢によって分岐するか、実際に業務を実施して確認してみてください。