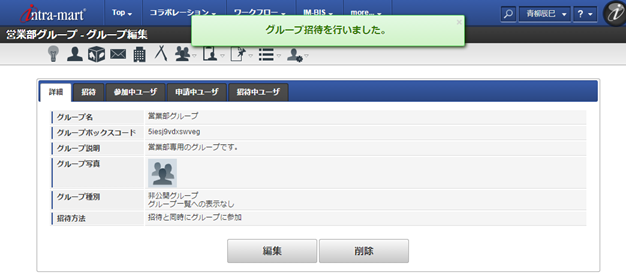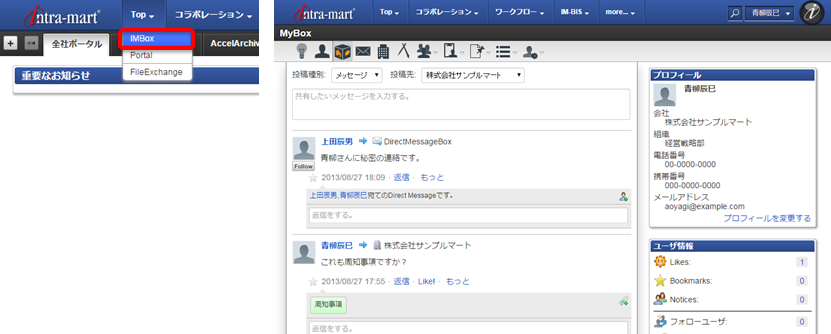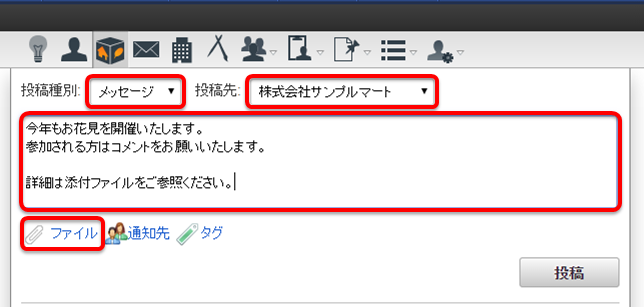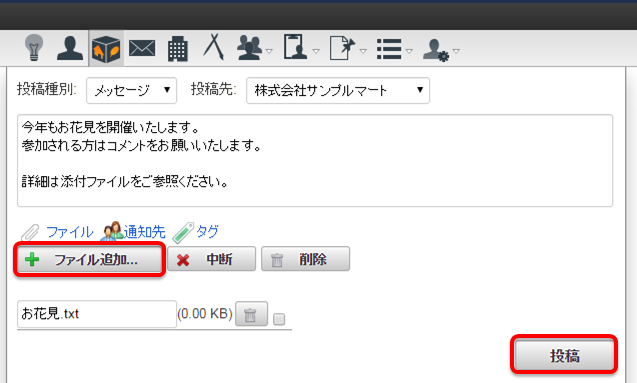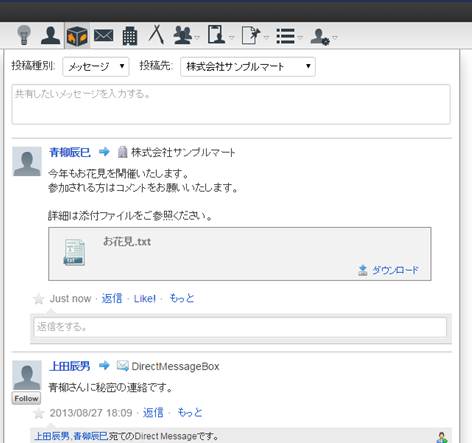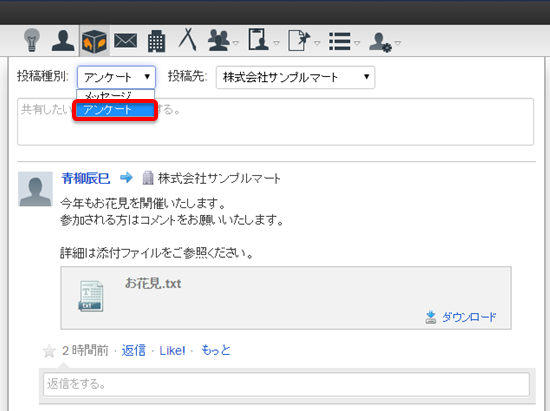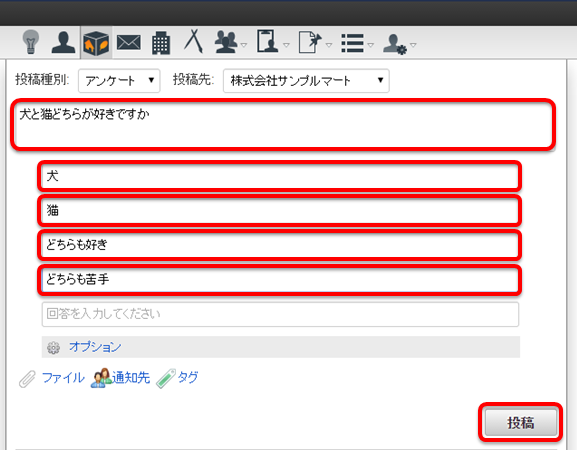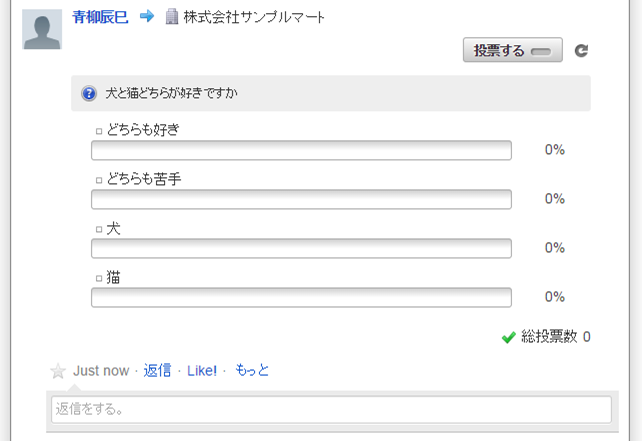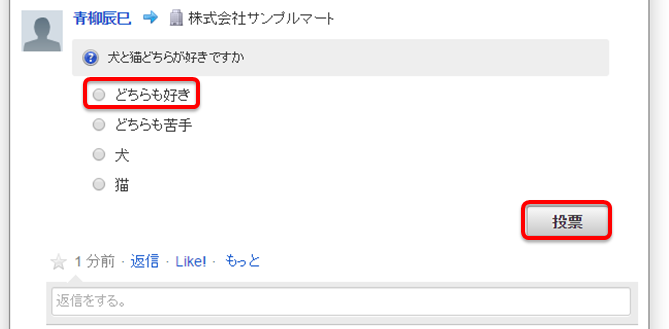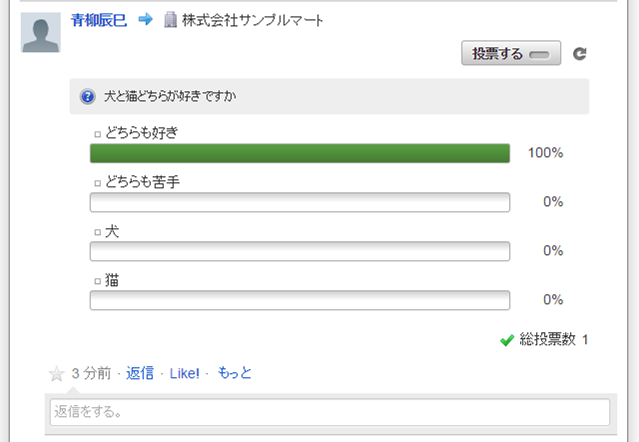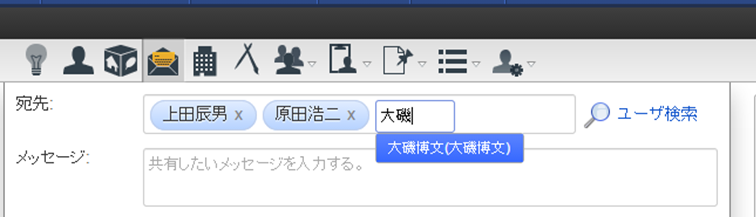8. ソーシャル機能でコミュニケーションする(IMBox)¶
8.1. IMBoxとは¶
IMBox(“インボックス”と読みます)とは企業内で発生するコミュニケーションメッセージの集積場所となるソーシャル機能です。IMBoxはお客様・従業員・システム…あらゆるメッセージをSNSインターフェイスに統合し、リアルタイムな情報をキャッチ→判断→処理の流れを実現します。スマートフォン・タブレットでもPCと同様にタイムライン画面で表示できます。「IMBox ユーザ操作ガイド」ではIMBoxの基本的な操作方法をご紹介しています。「IMBox 仕様書」ではIMBoxの各種名称等をご紹介しております。コラム
IMBoxメニューについて IMBoxの各機能を使用するためのアイコン群のことをIMBoxメニューと呼んでいます。ここではよく使用するメニューについて説明いたします。メニューがアクティブであるとき、アイコンがオレンジ色になります。①MyBox…選択した投稿先へメッセージを投稿したり、自分に関連のあるメッセージを表示します。②DirectMessageBox…特定ユーザへのメッセージ投稿と自分宛に送られたDirectMessageを表示します。③CompanyBox…選択した所属会社へメッセージを投稿したり、投稿内容を表示します。④ApplicationBox…アプリケーションが利用者宛に通知するメッセージを表示します。⑤GroupBox…グループへメッセージを投稿したり、グループに関連のあるメッセージを表示します。参加していない非公開グループへは投稿・閲覧が行えません。
IMBoxの各機能を使用するためのアイコン群のことをIMBoxメニューと呼んでいます。ここではよく使用するメニューについて説明いたします。メニューがアクティブであるとき、アイコンがオレンジ色になります。①MyBox…選択した投稿先へメッセージを投稿したり、自分に関連のあるメッセージを表示します。②DirectMessageBox…特定ユーザへのメッセージ投稿と自分宛に送られたDirectMessageを表示します。③CompanyBox…選択した所属会社へメッセージを投稿したり、投稿内容を表示します。④ApplicationBox…アプリケーションが利用者宛に通知するメッセージを表示します。⑤GroupBox…グループへメッセージを投稿したり、グループに関連のあるメッセージを表示します。参加していない非公開グループへは投稿・閲覧が行えません。
8.2. IMBoxに投稿する・返信する¶
8.2.1. IMBoxに投稿する¶
では実際にIMBoxに投稿してみましょう。青柳が投稿し、上田でログインしなおして返信を行ってみます。ファイルをアップロードしますので、下準備としてファイルをひとつご用意ください。(内容は白紙でもかまいません)※デモサイトは皆様が共有して使用できるものですので、外に出しても大丈夫なファイルをご用意ください。
8.2.2. IMBoxで返信する¶
では先ほどの投稿に他のユーザ(上田)で返信をしてみましょう。まず青柳からログアウトし上田でログインします。
グローバルナビの「ユーザ名」→「ログアウト」を選択します。
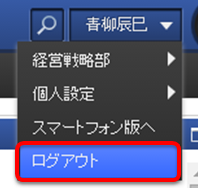
ログイン画面で上田(ユーザコード:ueda/パスワード:ueda)でログインします。
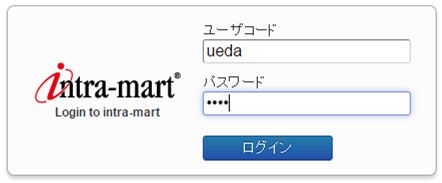
先ほどと同じ手順(グローバルナビの「Top」→「IMBox」)でIMBoxの画面へ遷移します。
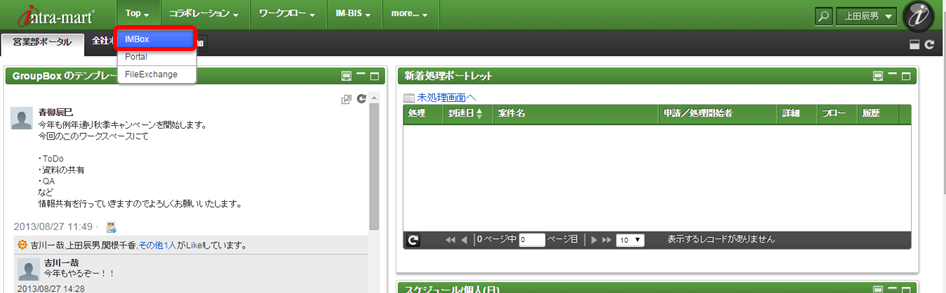 上田のIMBoxの画面が表示されます。青柳の投稿が反映されているのがご確認いただけます。
上田のIMBoxの画面が表示されます。青柳の投稿が反映されているのがご確認いただけます。投稿の下にある入力欄に返信内容を書き込み、[返信]ボタンを押します。
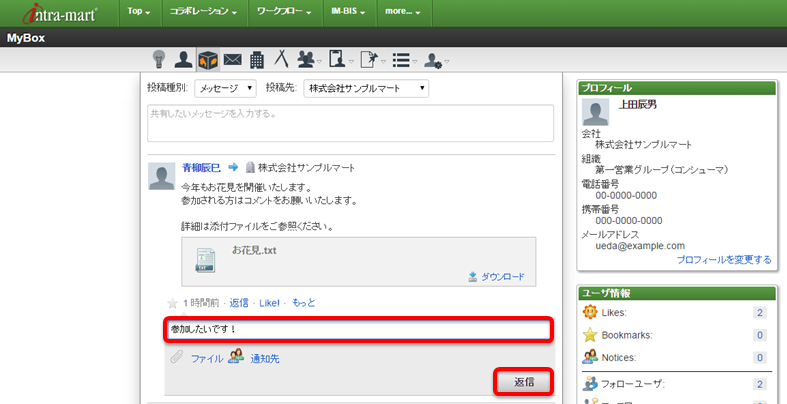 返信が完了しました。また、Like機能を使ってみましょう。
返信が完了しました。また、Like機能を使ってみましょう。青柳の投稿の下にある「Like!」をクリックします。するとその投稿にLikeをすることができます。
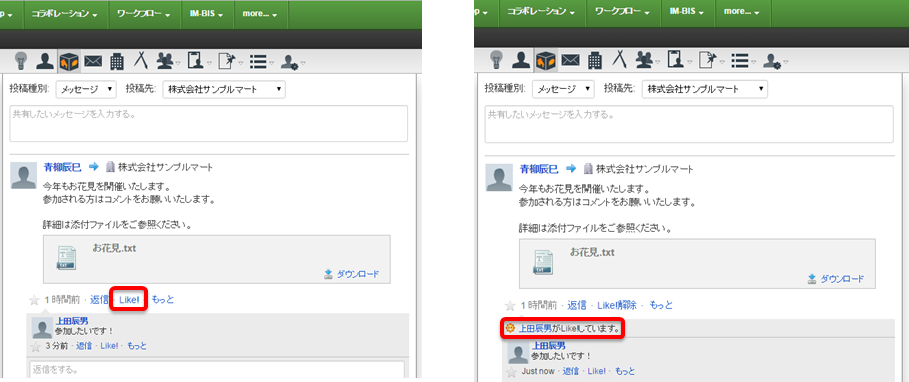 添付されているファイルをダウンロードしてみましょう。
添付されているファイルをダウンロードしてみましょう。投稿の中にある「ダウンロード」を選択します。すると添付ファイルをダウンロードすることができます。
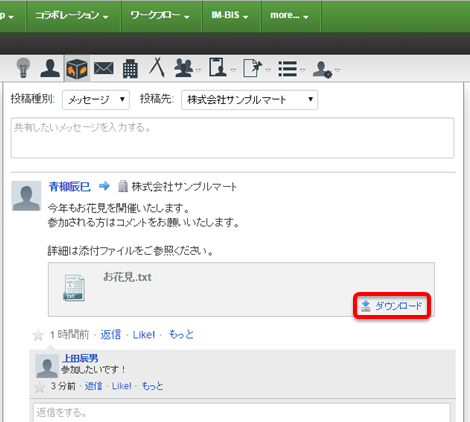
8.2.3. IMBoxでアンケートをとる¶
IMBoxでは簡単なアンケートをとることも可能です。
8.2.4. 個人宛にメッセージを送る¶
次はグループ全体にではなく、個人宛にメッセージを送ってみましょう。
青柳でログインし、IMBox画面に遷移します。画面上部にある「DirectMessageBox(封筒のアイコン)」を選択します。
次にDirectMessageを送りたい人を選択します。「宛先」の右にある「ユーザ検索」を選択します。
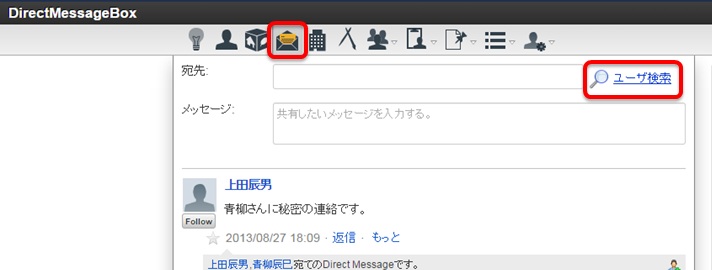 「ユーザ検索」ダイアログが表示されます。この画面で送りたい人を選択することができます。
「ユーザ検索」ダイアログが表示されます。この画面で送りたい人を選択することができます。「キーワード」タブの入力欄に“上田”と入力し[検索]ボタンを押し、表示される「上田辰男」を選択し[▶]ボタンを押します。
続いて[決定]ボタンを押すと「上田」が選択された状態で「ユーザ検索」ダイアログが閉じます。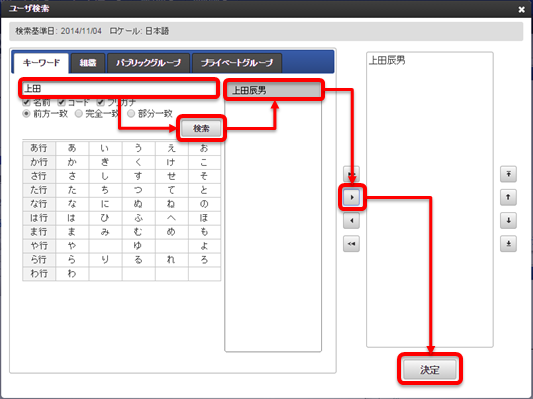 「上田辰男」が宛先に指定されました。
「上田辰男」が宛先に指定されました。「メッセージ」に送信したい内容を入力し、[投稿]ボタンを選択します。
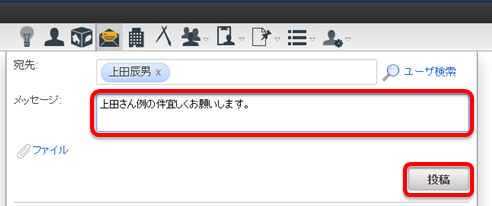 個人宛にメッセージを送信することができました。
個人宛にメッセージを送信することができました。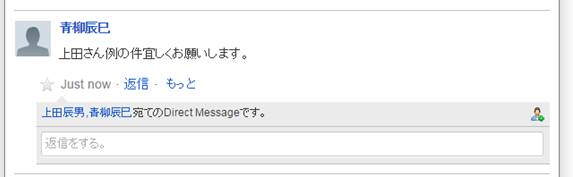
8.3. IMBoxのグループを作成する¶
IMBoxではグループを作成し、そのグループに対してメッセージを送信することができます。部署やチーム等の組織ごとにグループを作成することもできますし、プロジェクトや趣味のグループなども作成可能です。今回は営業部の専用グループを作成してみましょう。
IMBoxメニューの「GroupBox」アイコン→「グループ作成」を選択します。
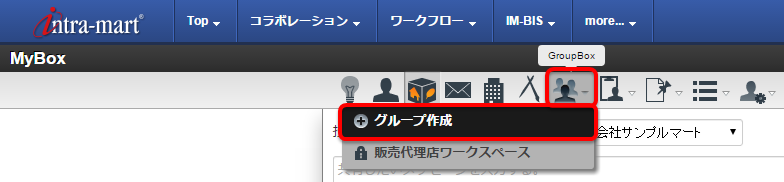 「新しいグループの作成」ダイアログが表示されます。
「新しいグループの作成」ダイアログが表示されます。以下のとおりに設定し、「ユーザ検索」を選択します。
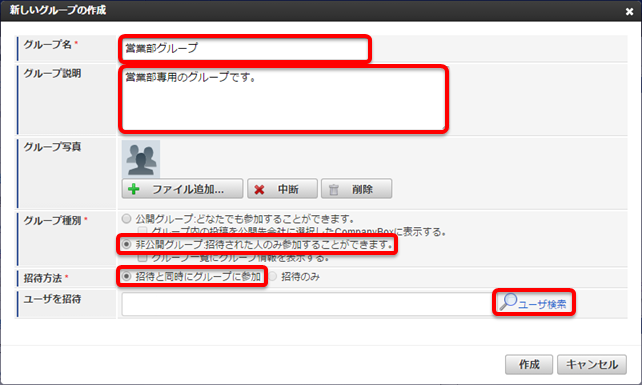 営業部専用グループなので、営業部に所属しているユーザ全員を選択しましょう。
営業部専用グループなので、営業部に所属しているユーザ全員を選択しましょう。「組織」タブを選択し、その下にある「配下の組織に所属するユーザを含める」に☑を入れます。
「株式会社サンプルマート」の左の[+]をクリックして展開し、「営業部」を選択します。営業部配下に所属するユーザが表示されますので、[▶▶]ボタンを押して全員対象にし、最後に[決定]ボタンを押します。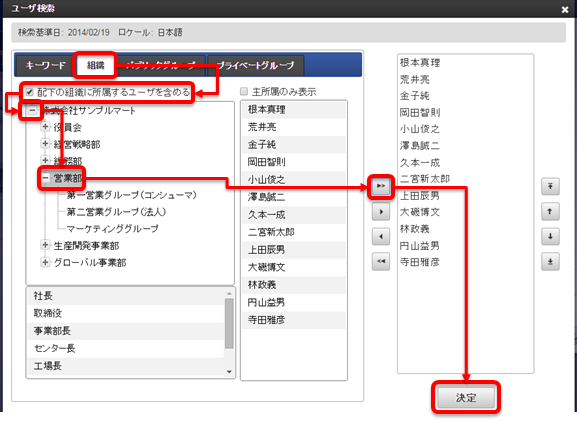 営業部配下に所属しているユーザ全員が選択されていることがご確認いただけます。
営業部配下に所属しているユーザ全員が選択されていることがご確認いただけます。右下にある[作成]ボタンを押します。
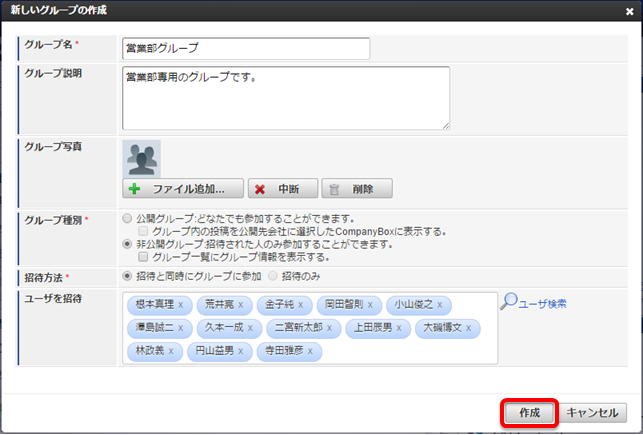 グループを作成することができました。
グループを作成することができました。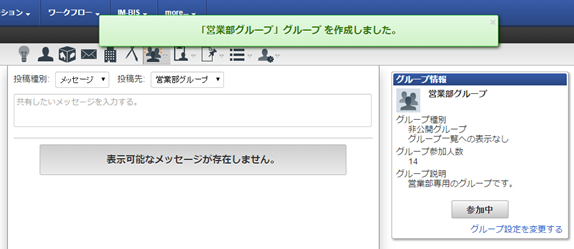 作成したグループにメッセージを投稿したい場合は、MyBoxの「投稿先」を“営業部グループ”に変えたり、GroupBoxより“営業部グループ”を選択することで投稿することができます。ぜひお試しください。
作成したグループにメッセージを投稿したい場合は、MyBoxの「投稿先」を“営業部グループ”に変えたり、GroupBoxより“営業部グループ”を選択することで投稿することができます。ぜひお試しください。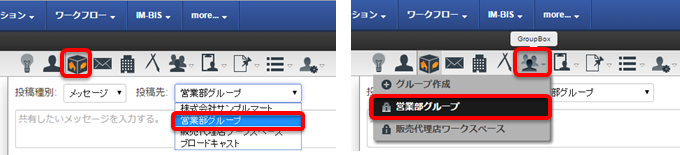 招待制のグループにメンバーを後から招待する方法を説明します。今回は先ほど作った「営業部グループ」を例に説明します。
招待制のグループにメンバーを後から招待する方法を説明します。今回は先ほど作った「営業部グループ」を例に説明します。「GroupBox」アイコンより、招待するグループを選択します。
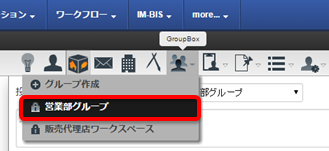
右方にある「グループ情報」の「グループ設定を変更する」を選択します。
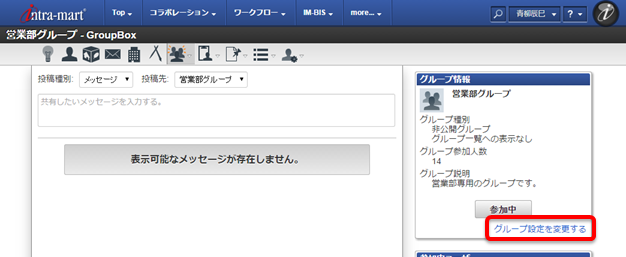
「招待」タブを選択し、招待したユーザを選択し[招待]ボタンを押します。
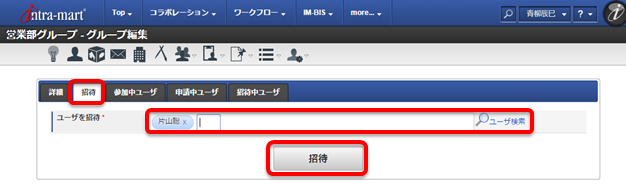 グループへの招待が完了しました。
グループへの招待が完了しました。