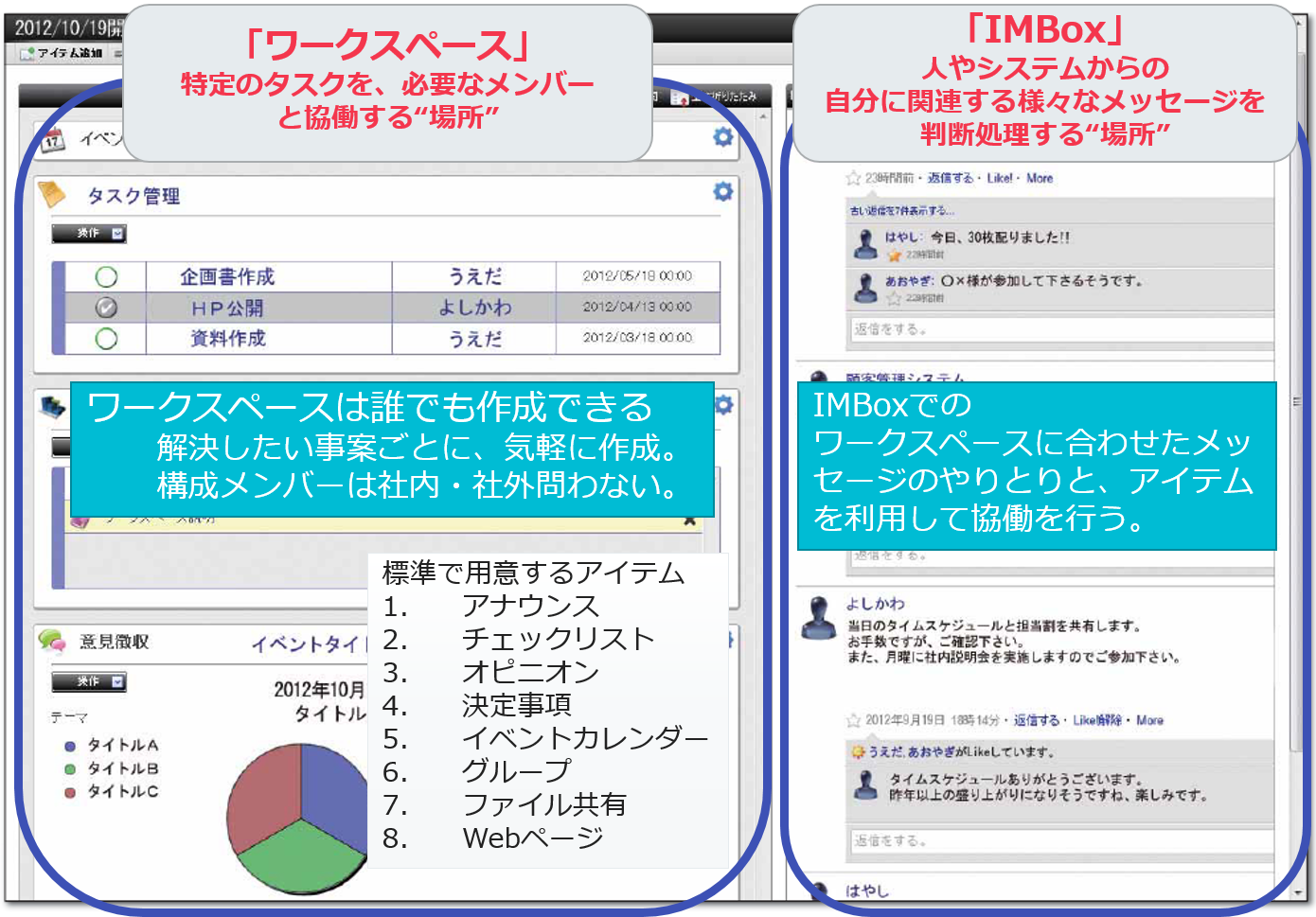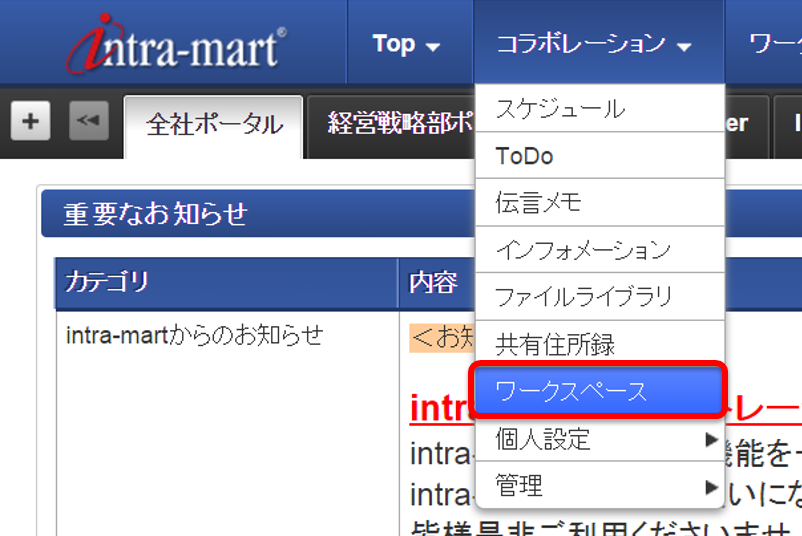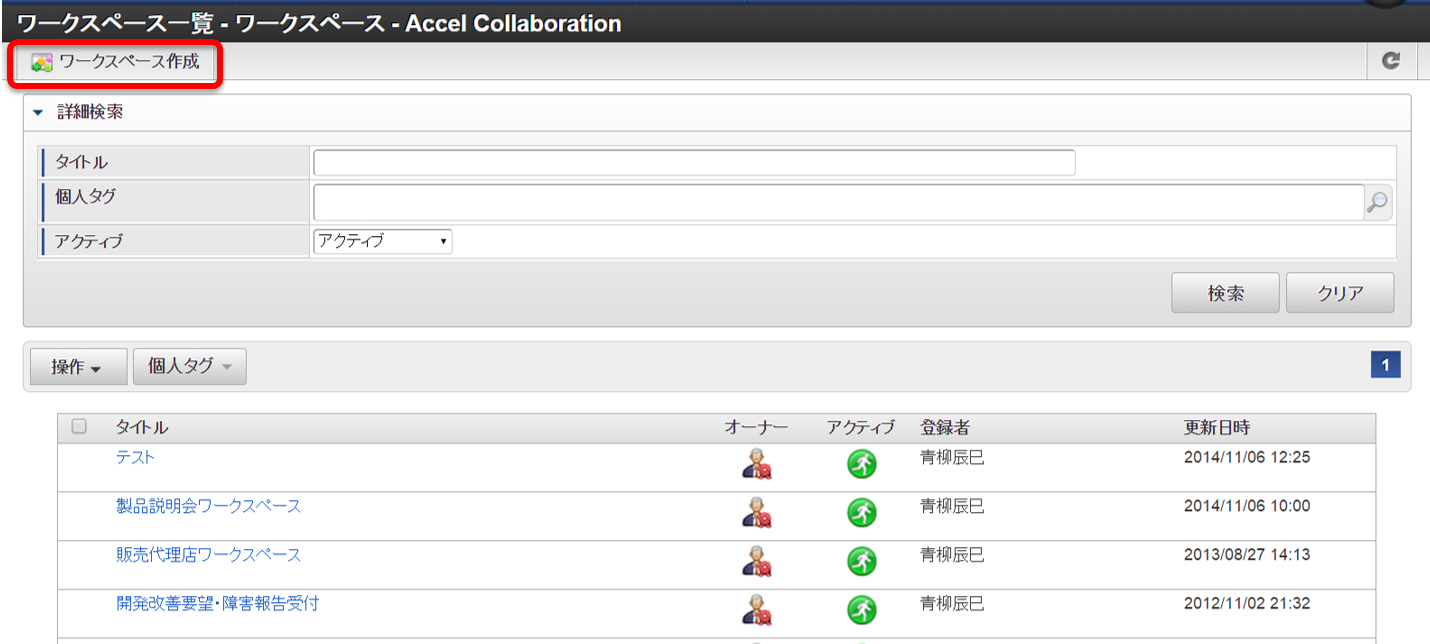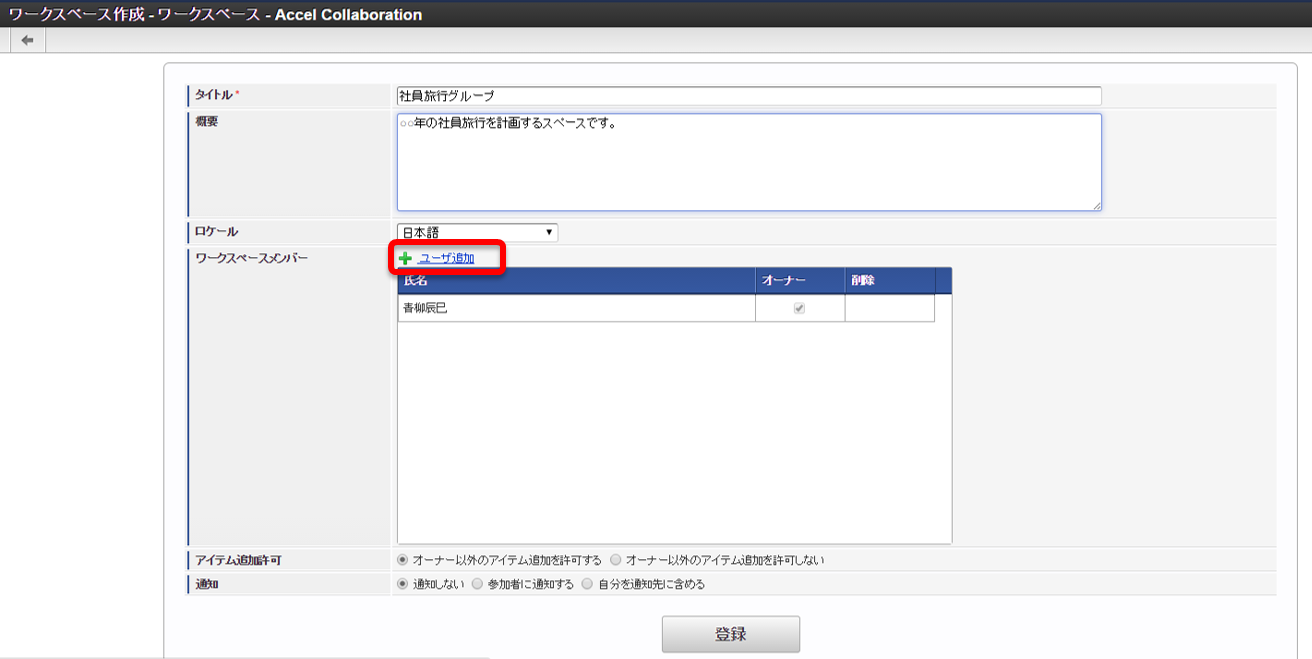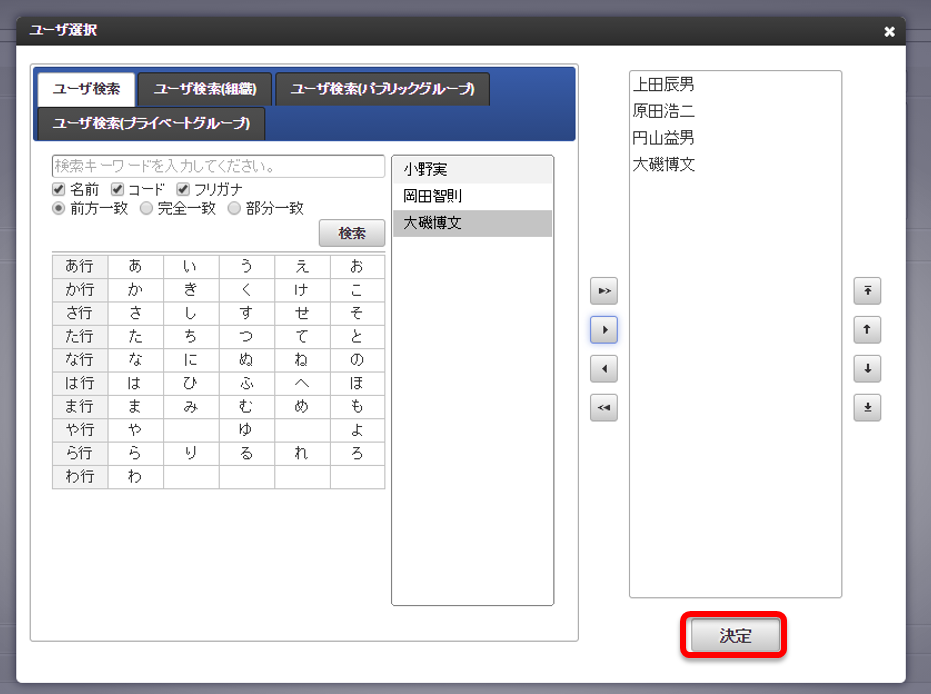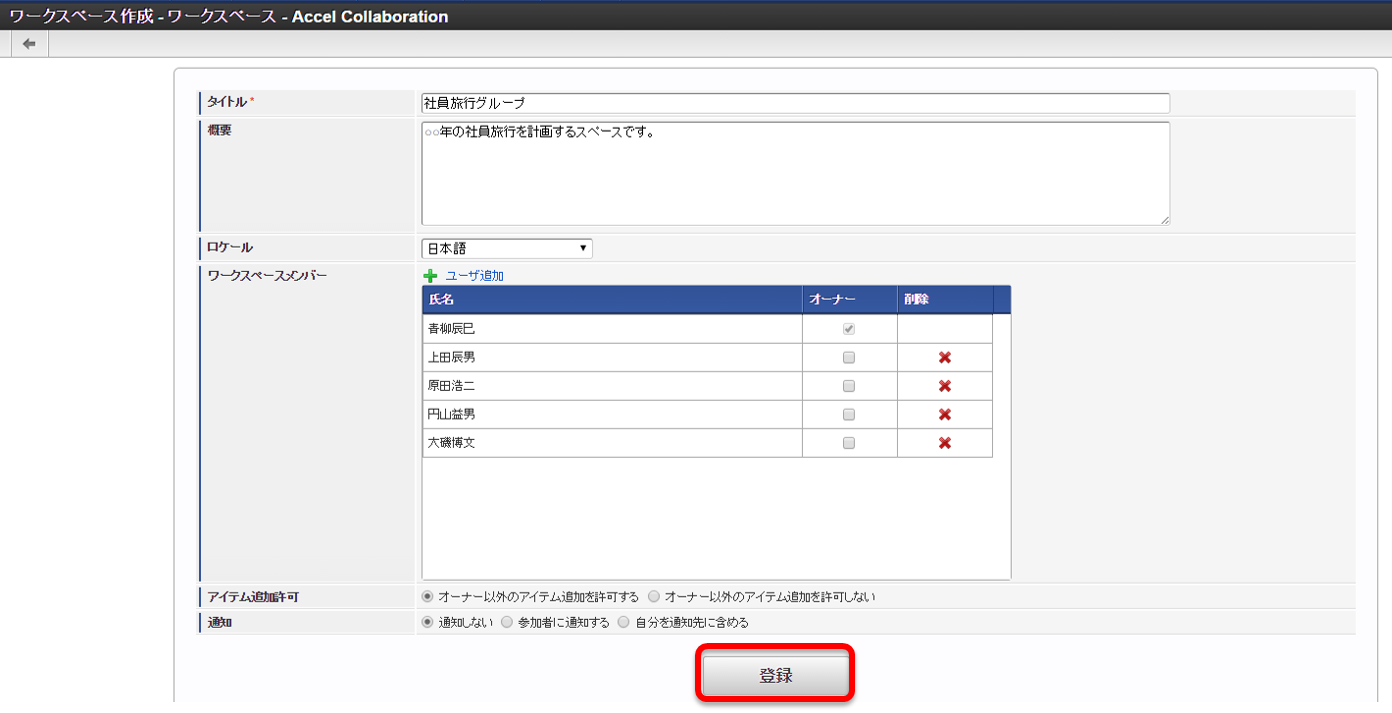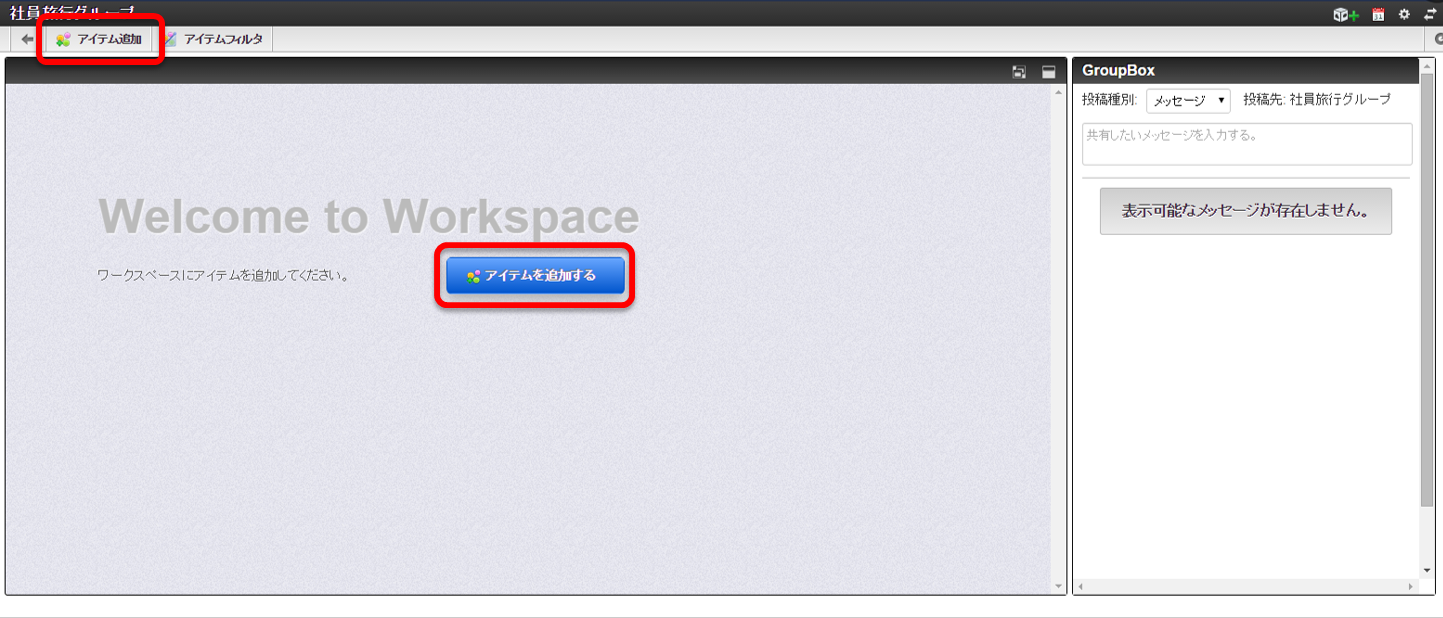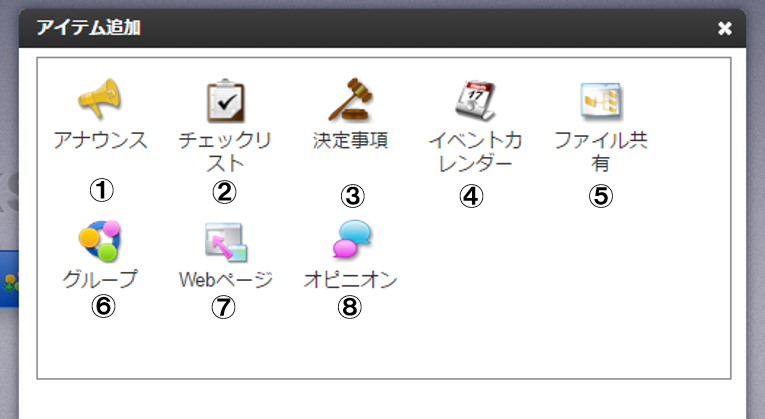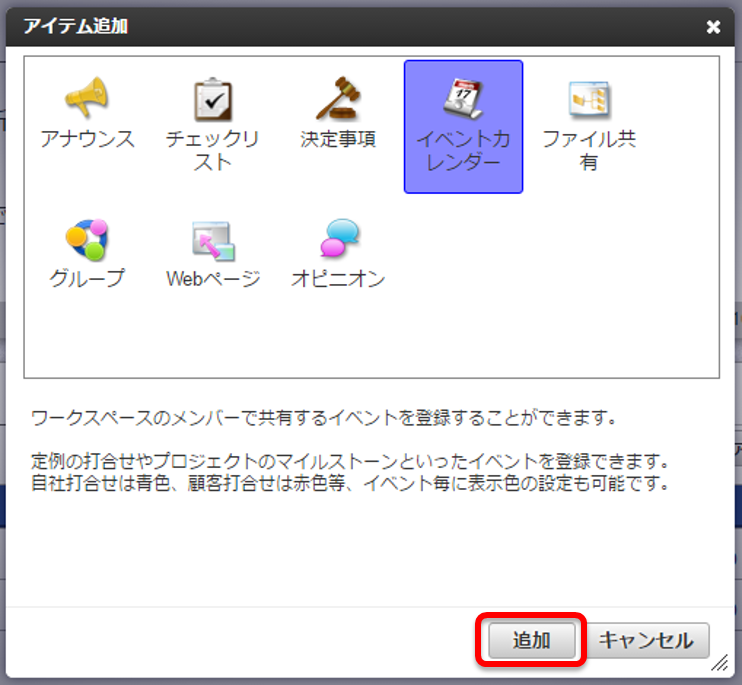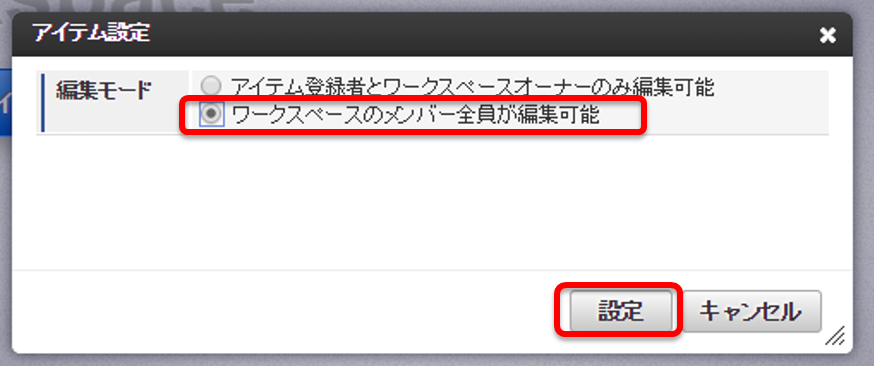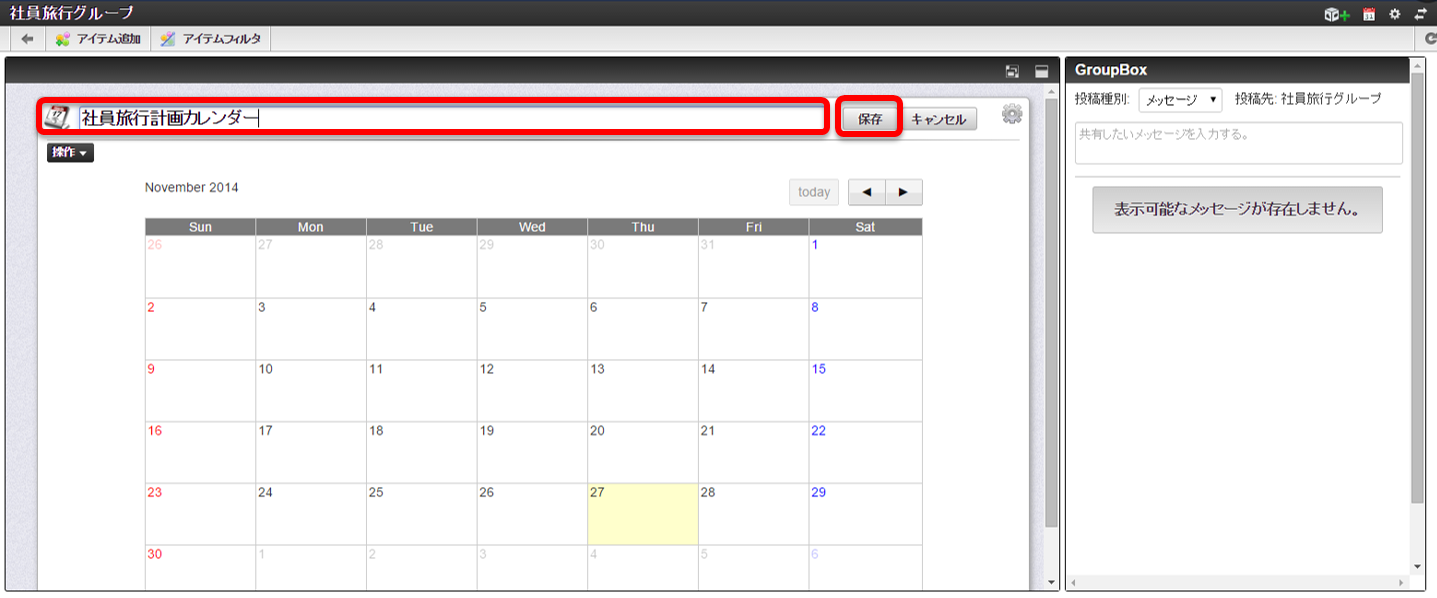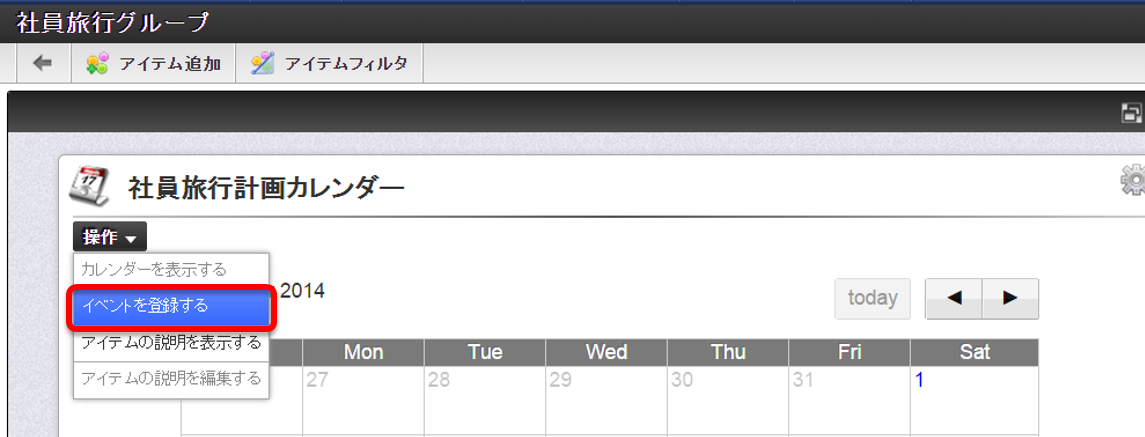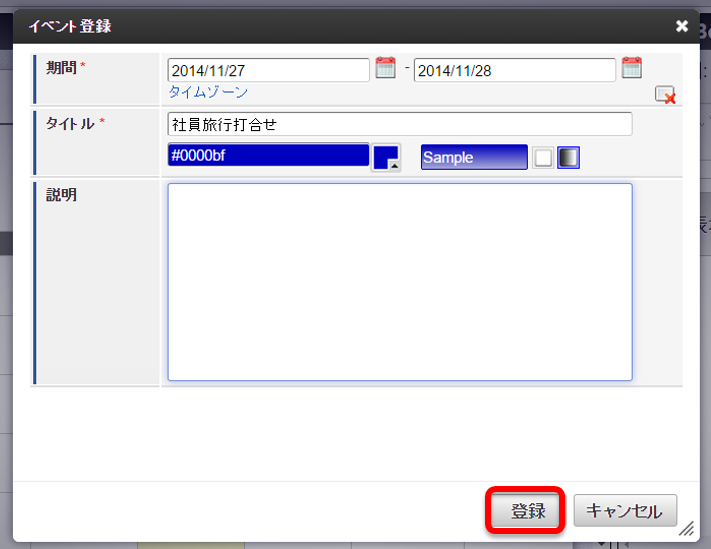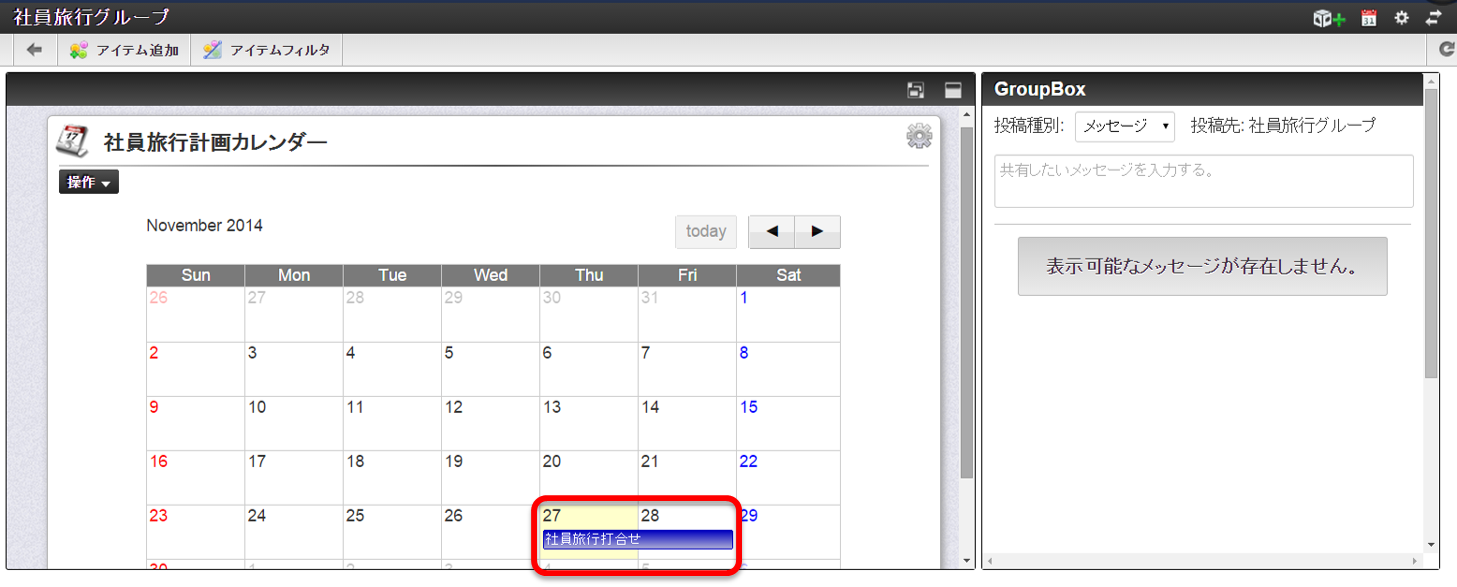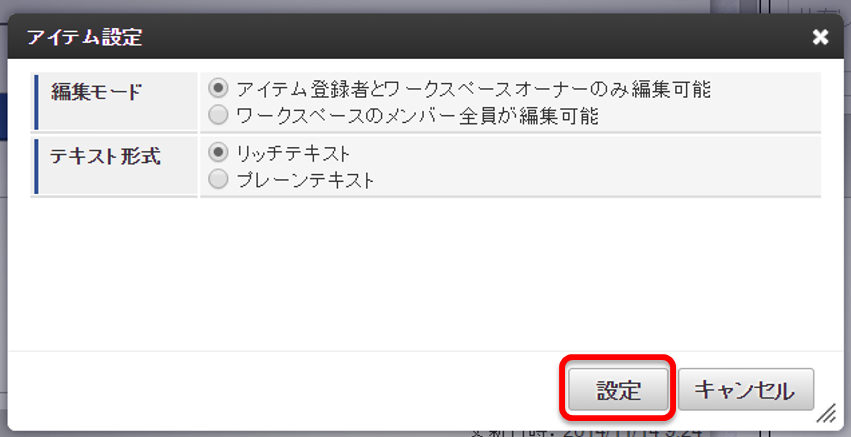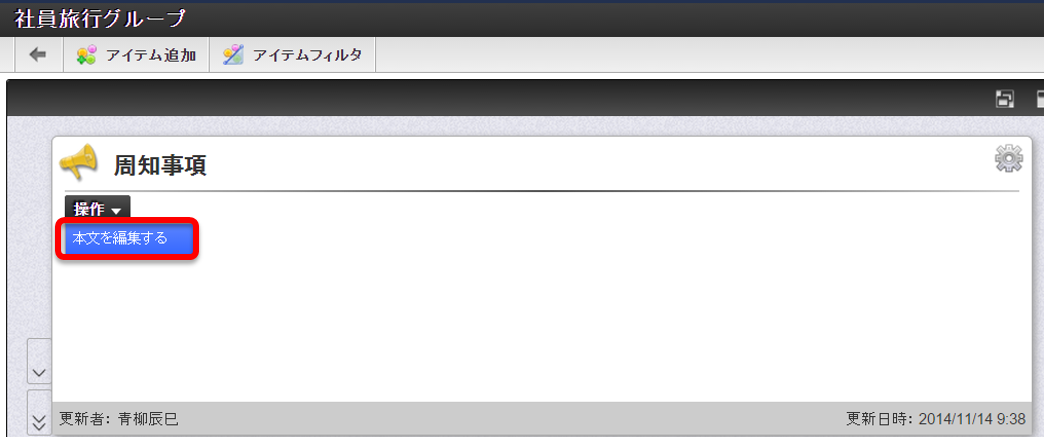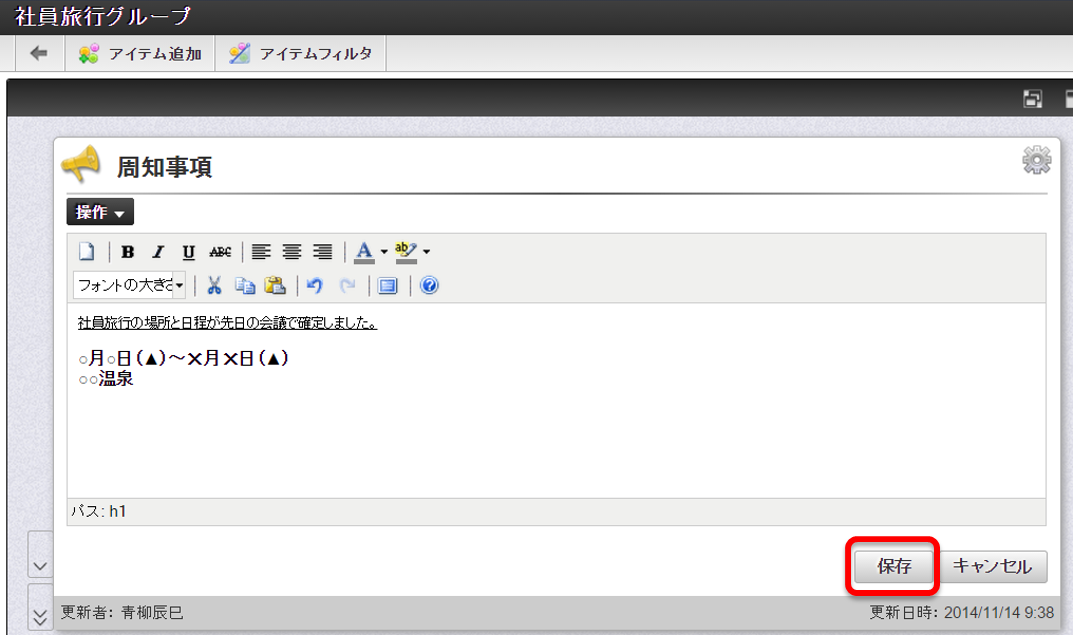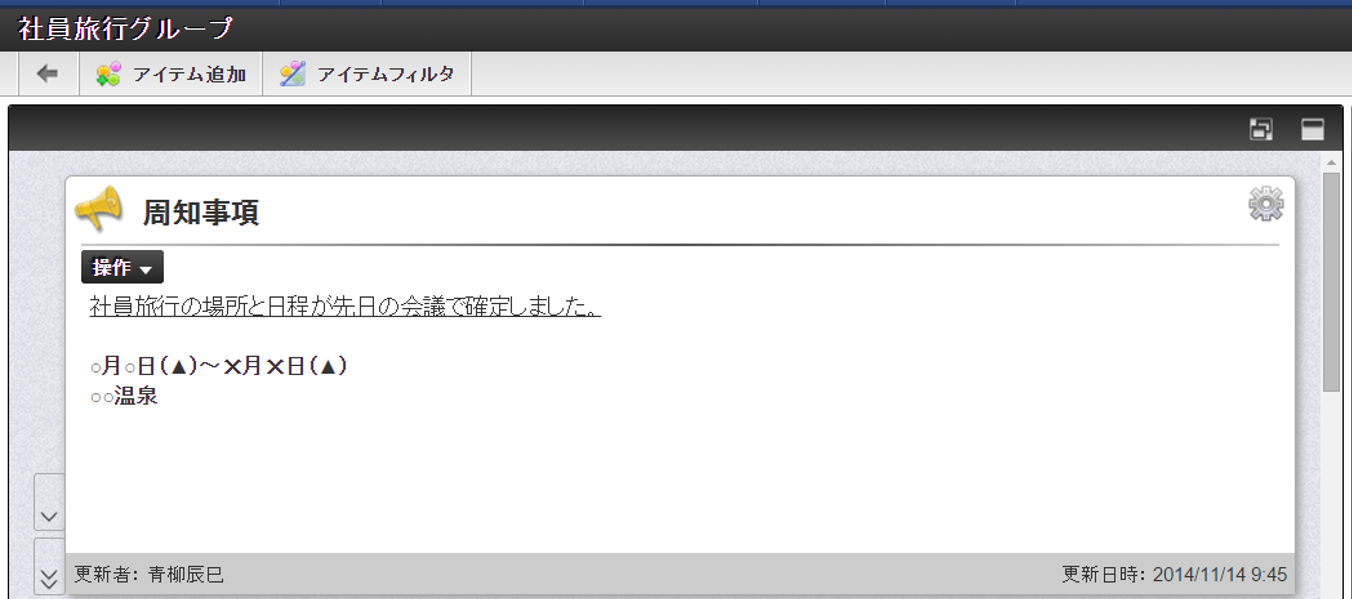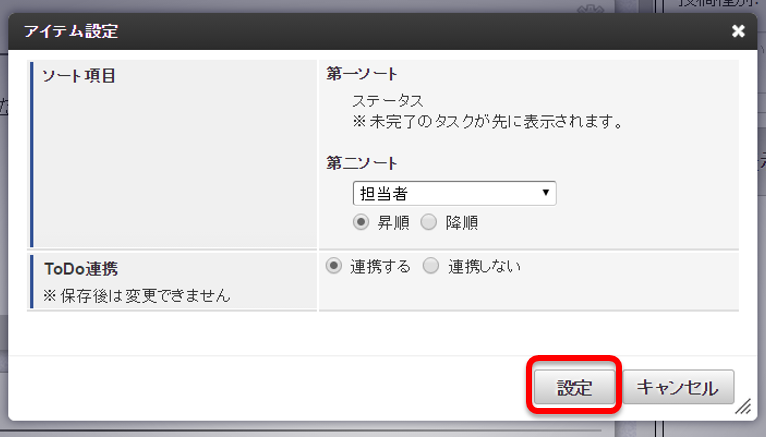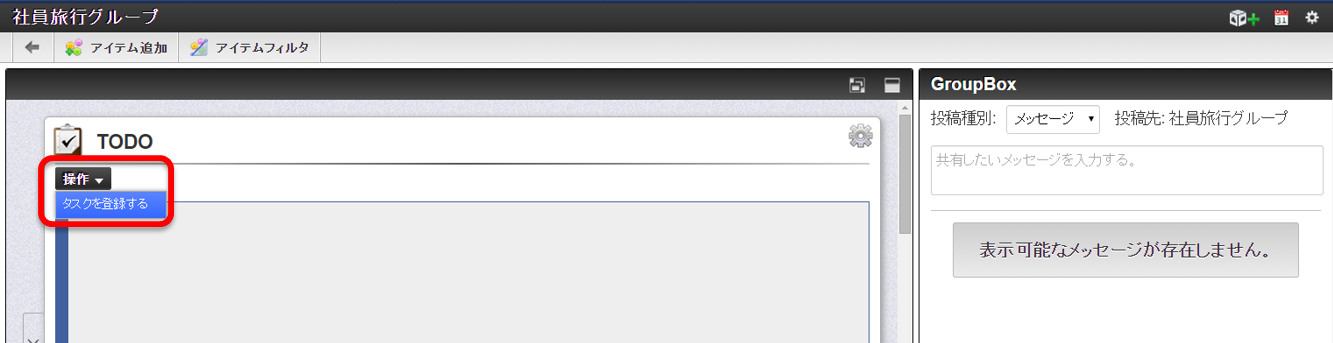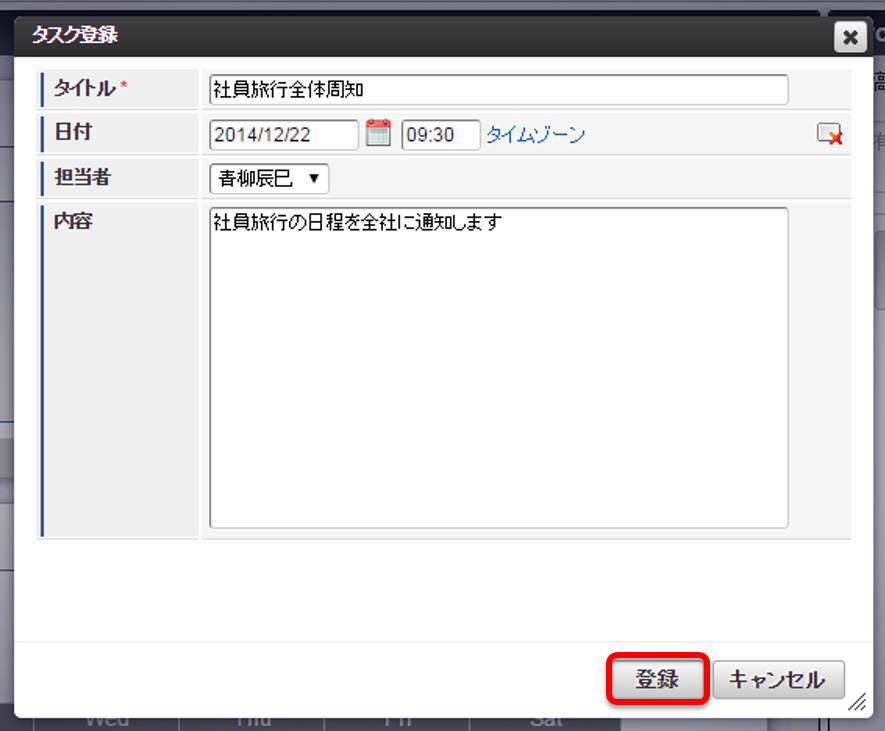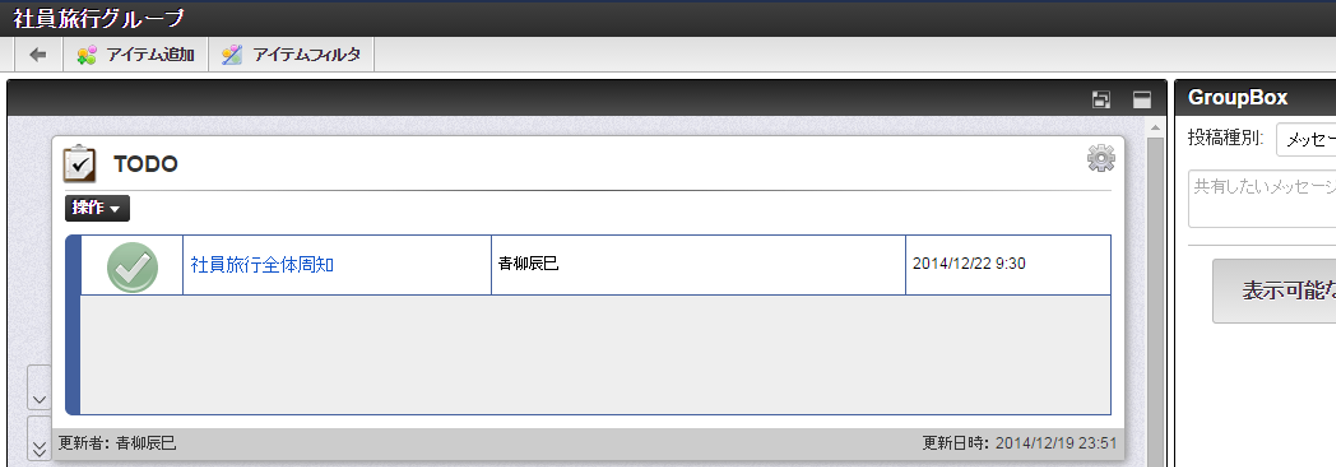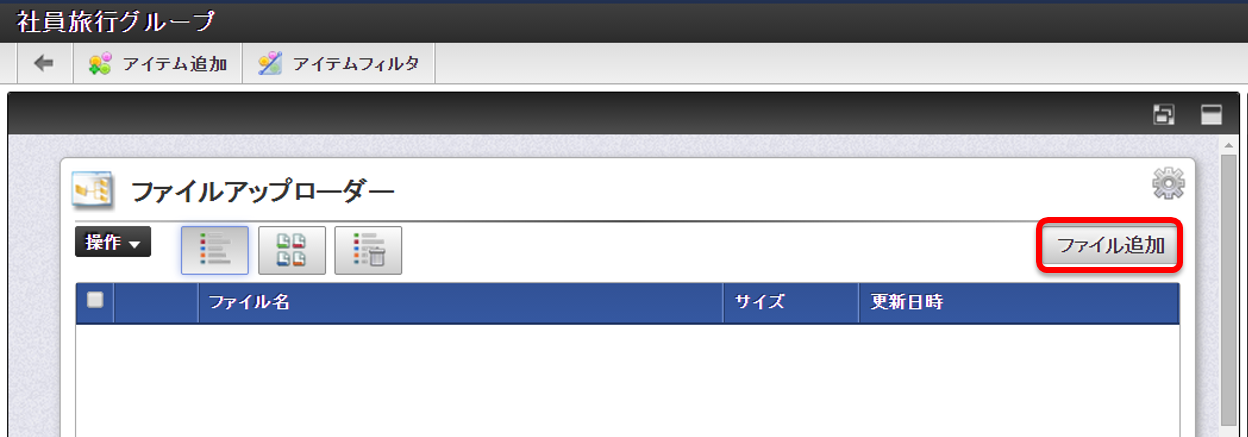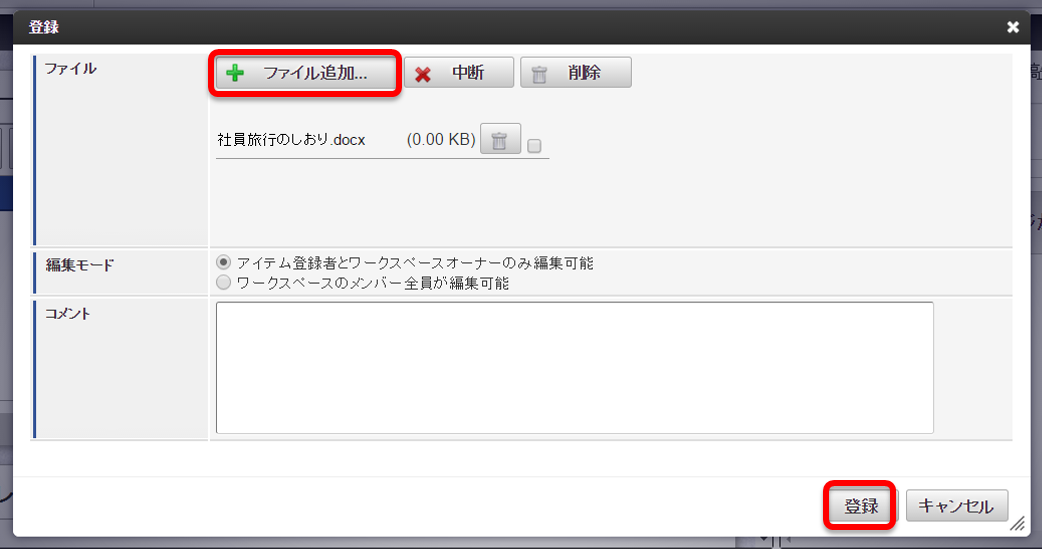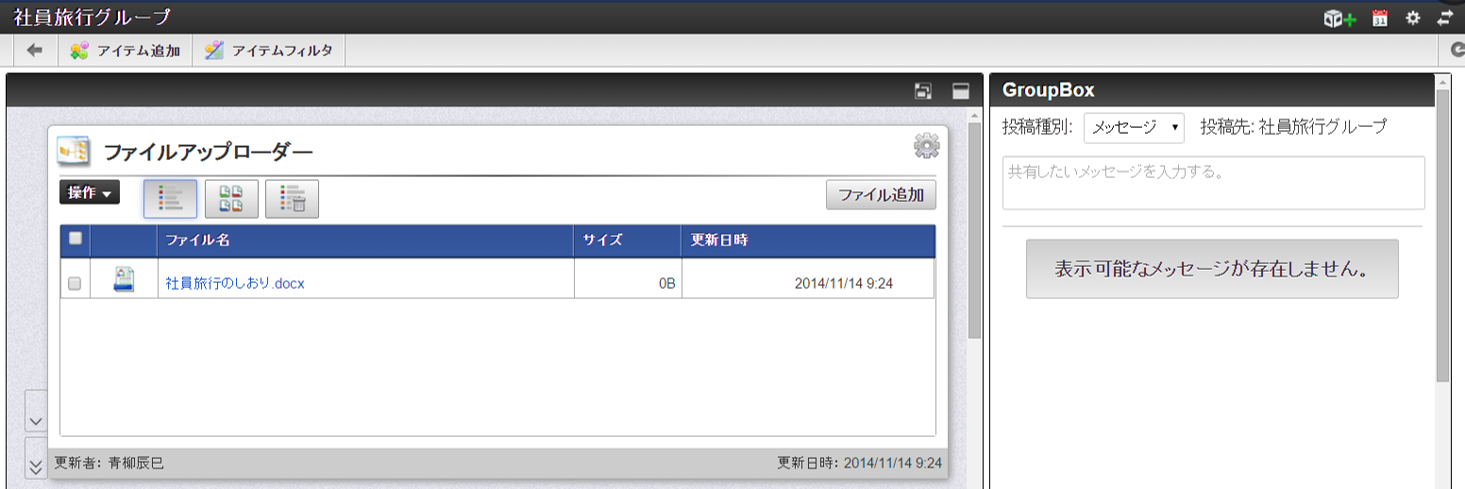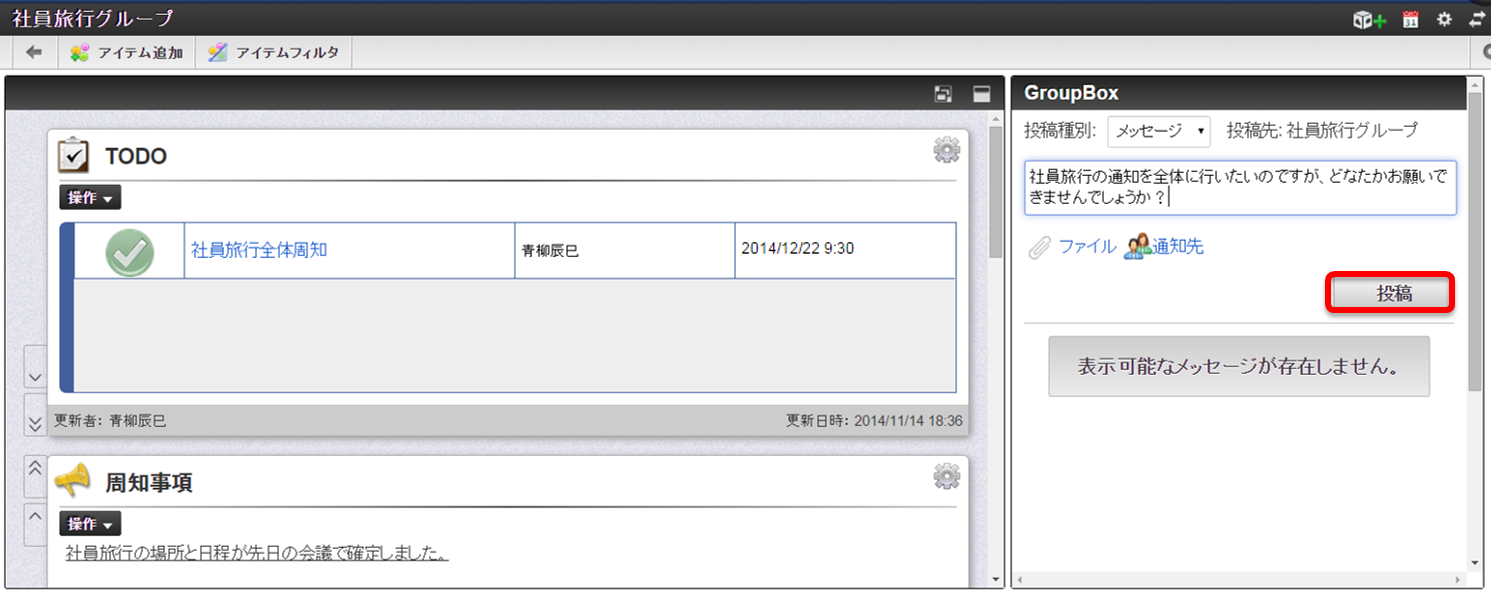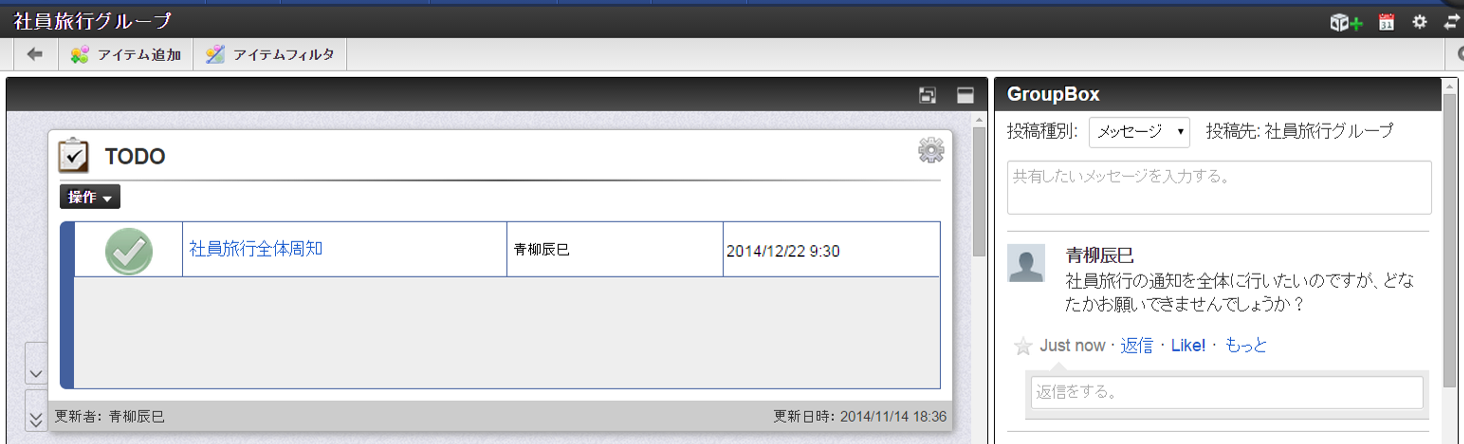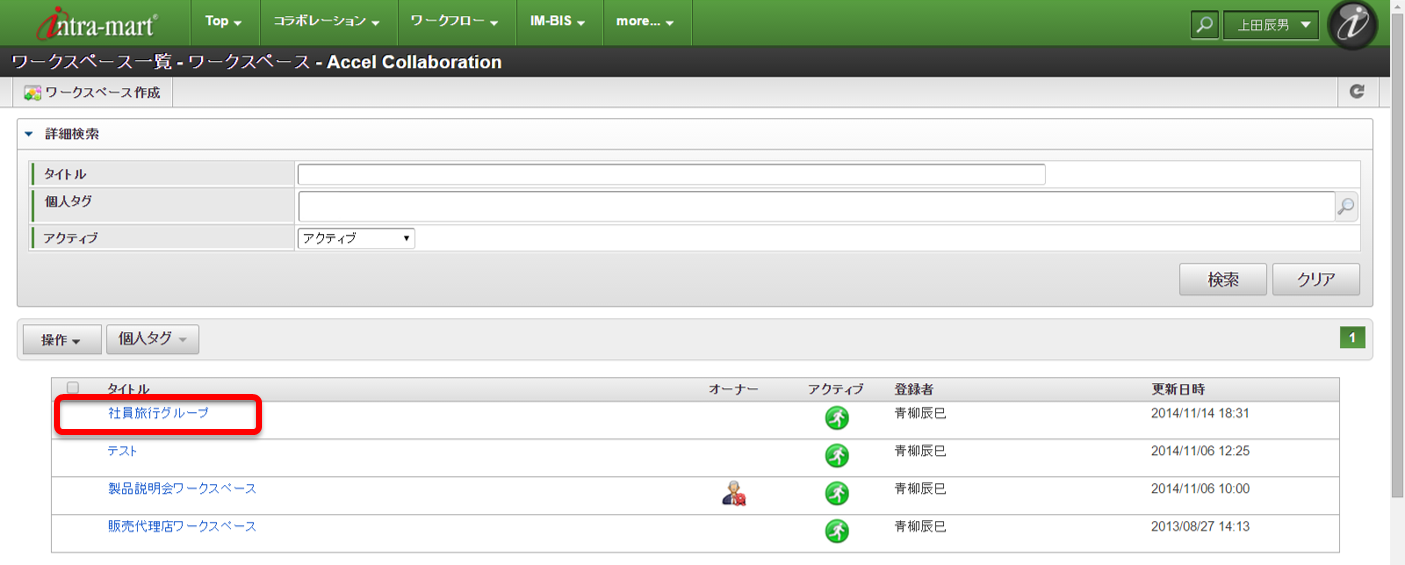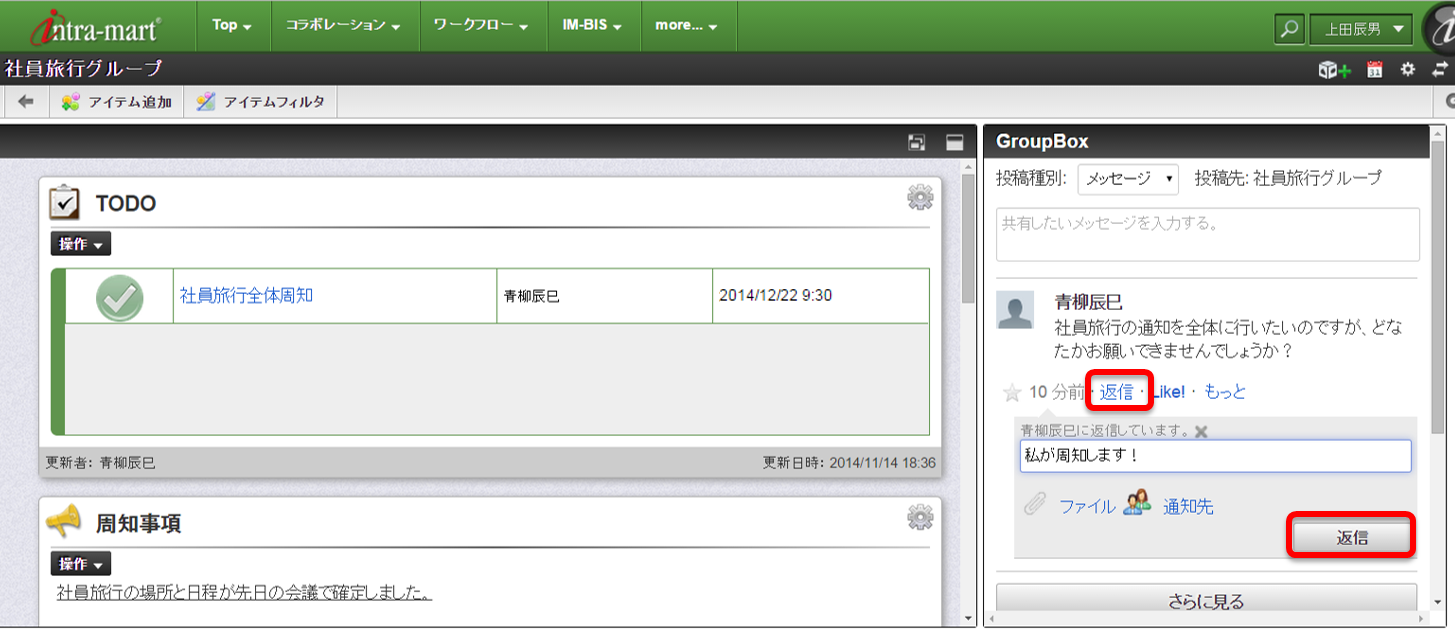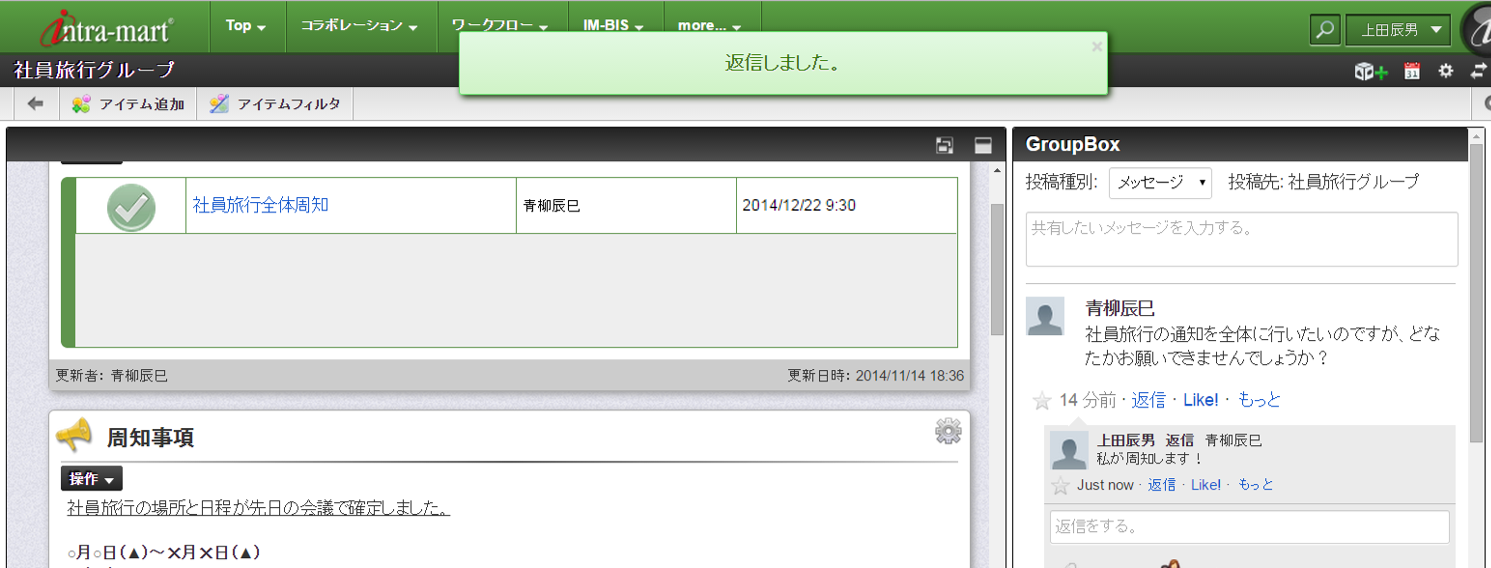4. ワークスペース¶
4.2. ワークスペースを作成する¶
それでは、早速ワークスペースを作成してみましょう。今回は「社員旅行」という名前でワークスペースを作成します。1. 画面左上にある「ワークスペース作成」を選択します。2. ワークスペースの一覧画面が表示された後、画面左上にある「ワークスペース作成」を選択します。3. ワークスペース作成画面が表示されます。この画面では作成するワークスペースの基本情報を設定します。以下のように設定し、「ユーザ追加」を選択します。タイトル:社員旅行グループ概要:○○年の社員旅行を計画するスペースです。(好きな言葉を入力してください。)4. 追加したいユーザを選択し、「決定」ボタンを選択します。今回は「上田」「大磯」「原田」「円山」を選択しています。5. すべての設定が完了したら「登録」ボタンを選択します。今回はメンバー全員にアイテム追加を許可しています。
4.3. ワークスペースにアイテムを追加する¶
ワークスペースの作成が完了しました。左側にイベントカレンダーやチェックリスト、ファイル共有等のアイテムを配置します。右側はこのワークスペース専用のIMBox(SNS機能)です。左側に配置したアイテムを見ながら、右側のIMBoxでメンバーと会話するという使い方が可能です。それでは、早速アイテムを追加していきましょう。今回は「アナウンス」、「イベントカレンダー」、「チェックリスト」、「ファイル共有」を追加します。1. まず「アナウンス」アイテムを追加します。中央にある「アイテムを追加する」か、画面左上にある「アイテム追加」を選択します。コラム
アイテムの種類について①アナウンスアイテム:簡易的な掲示が行える機能です。②チェックリストアイテム:簡易的にタスクの一覧を作成する機能です。③決定事項アイテム:決定した内容を掲示する機能です。④イベントカレンダーアイテム:イベントをカレンダーで管理する機能です。スケジュール機能と連携しています。⑤ファイル共有アイテム:ファイルを管理する機能です。⑥グループアイテム:配置した各アイテムを集約して整理する機能です。⑦Webページアイテム:任意のWebページを共有する機能です。⑧オピニオンアイテム:特定のテーマに対する意見を収集し、一覧化する機能です。2. 「イベントカレンダー」を選択し、「追加」ボタンを選択します。3. アイテム設定ポップアップで「ワークスペースのメンバー全員が編集可能」を選択し、「設定」ボタンを選択します。4. イベントカレンダーが追加されたため、イベントカレンダーにタイトルを付けます。カレンダーの上部にある「notitle」と記載のある枠を選択し、タイトルを入力します。入力が完了したら「保存」ボタンを選択します。今回はタイトルを「社員旅行計画カレンダー」としています。5. 画面左にある「操作」→「イベントを登録する」を選択します。6. イベント登録ポップアップで期間とタイトルを入力し、「登録」ボタンを選択します。期間は作成している日を設定してください。今回はタイトルを「社員旅行打合せ」としています。先ほど登録したイベントが反映されました。7. 次に「アナウンス」アイテムを追加してみます。アイテム追加より「アナウンス」アイテムを選択し、追加します。アイテム設定は以下のようにチェックを入れます。8. タイトルを「周知事項」とし、「操作」→「本文を編集する」を選択します。9. 周知したい内容を入力し、保存を選択します。文字の色やフォントの大きさを変えることも可能です。登録したアナウンスが反映されました。10. 次に「チェックリスト」アイテムを追加します。アイテム追加より、「チェックリスト」を選択し、追加します。アイテム設定は以下のように(デフォルトの通り)設定します。タイトルを「ToDo」に変更し、「操作」→「タスクを登録する」を選択します。11. タスク登録ポップアップにタスクを入力します。入力完了後、「登録」ボタンを選択します。今回は以下のように入力します。チェックリストの登録が完了しました。12. 次に「ファイル共有」アイテムを追加します。アイテム追加より「ファイル共有」を選択し、追加します。追加したらタイトルを変更してください。カレンダーの上部にある「notitle」と記載のある枠を選択し、タイトルを入力します。入力が完了したら「保存」ボタンを選択します。今回はタイトルを「ファイルアップローダー」としています。13. 画面右にある「ファイル追加」を選択します。14. 「ファイル追加」ボタンを選択し、ファイルを追加します。追加したら「登録」ボタンを選択します。注意
デモサイトはどなたでもご利用頂くことが可能なサイトです。追加するファイルは、デモサイト上で公開されても問題ないものをお選びください。ファイルを追加することができました。
4.4. ワークスペースでコミュニケーションをとる¶
ワークスペースでは、各ワークスペース専用のGroupeBox(IMBox)機能を使用することができます。それでは、早速使用してみましょう。1. 画面右側にあるGroupeBoxにIMBoxと同じ要領でメッセージを入力し、「投稿」ボタンを選択します。GroupeBoxへの投稿が完了しました。今まで作成してきたワークスペースの内容を他のメンバーから見ることができるかを確認し、先ほどのGroupeBoxへの投稿に対し返信を行いたいと思います。2. 一旦、青柳からログアウトし、ワークスペースメンバーの上田(ID/PW=ueda/ueda)でログインします。3. ログイン後、グローバルナビ→「コラボレーション」→「ワークスペース」よりワークスペース一覧を表示します。4. 新たに社員旅行グループが追加されていることを確認できましたら、社員旅行グループを選択します。青柳が作成したアイテムや投稿がそのまま反映されています。5. 青柳の投稿を確認し、「返信」を選択することで青柳の投稿に返信を行います。返信が完了しました。このように、複数メンバーとのやりとりを、業務に必要な情報を見ながらリアルタイムで行うことができます。ワークスペースに情報をためておくことができるため、プロジェクトメンバーの変更があった場合も簡単に情報共有することが可能となります。上田からもアイテムの追加や投稿が可能ですので、ぜひお試しください。