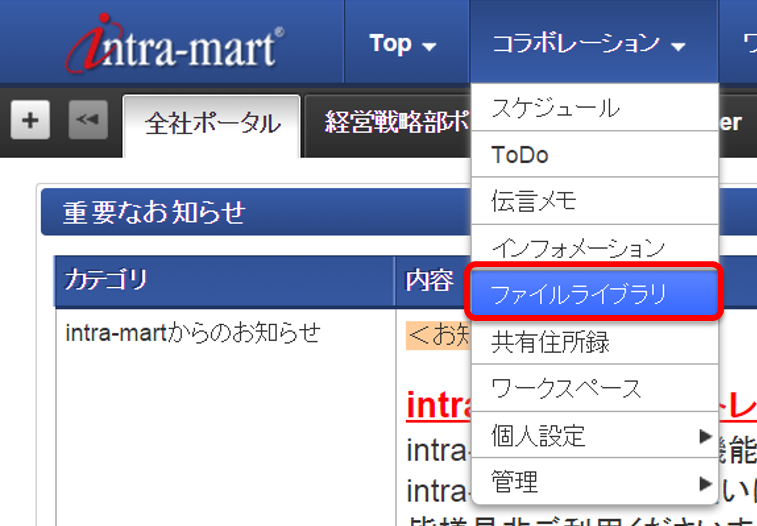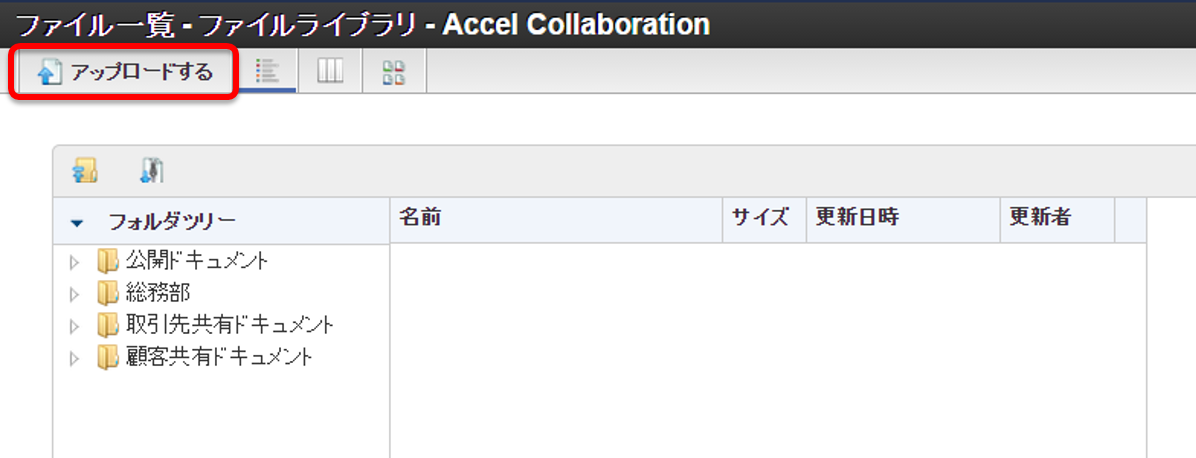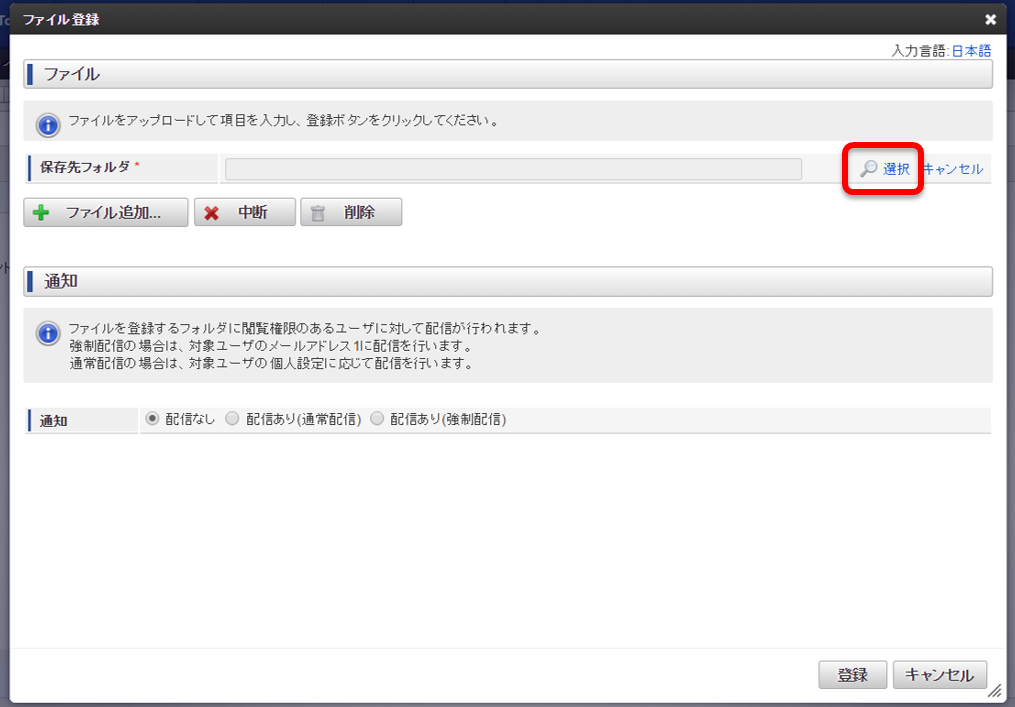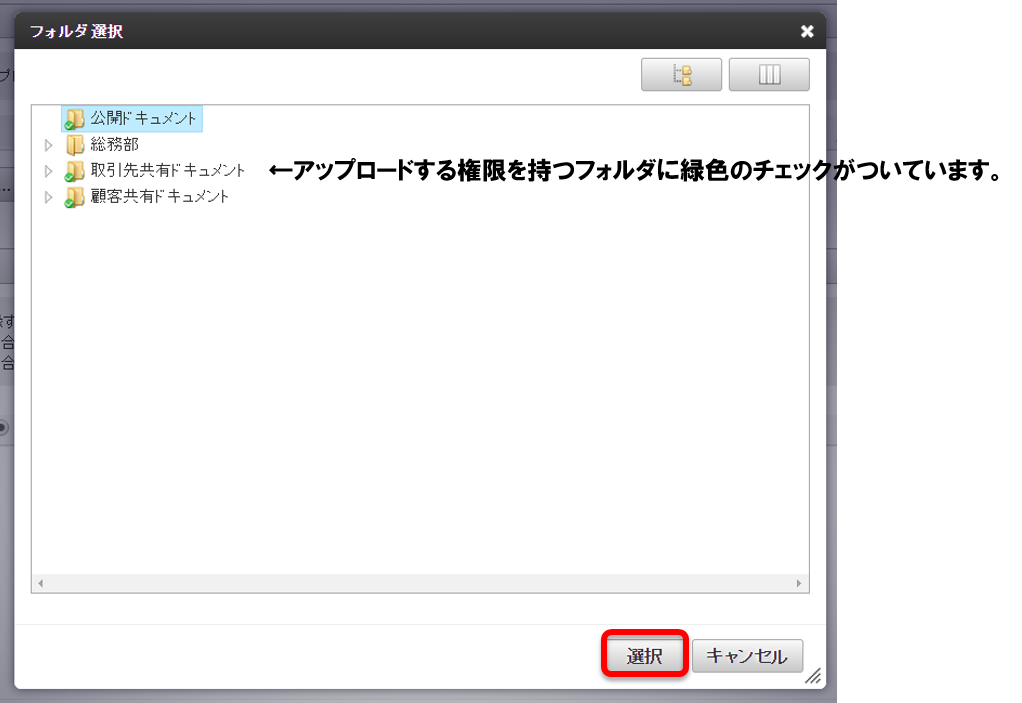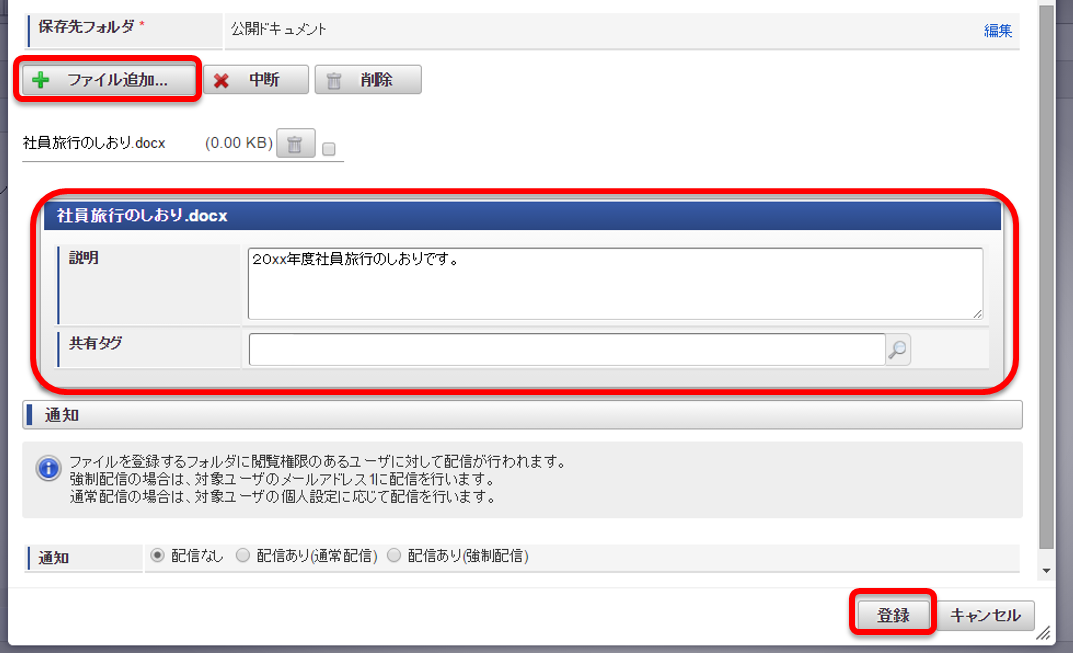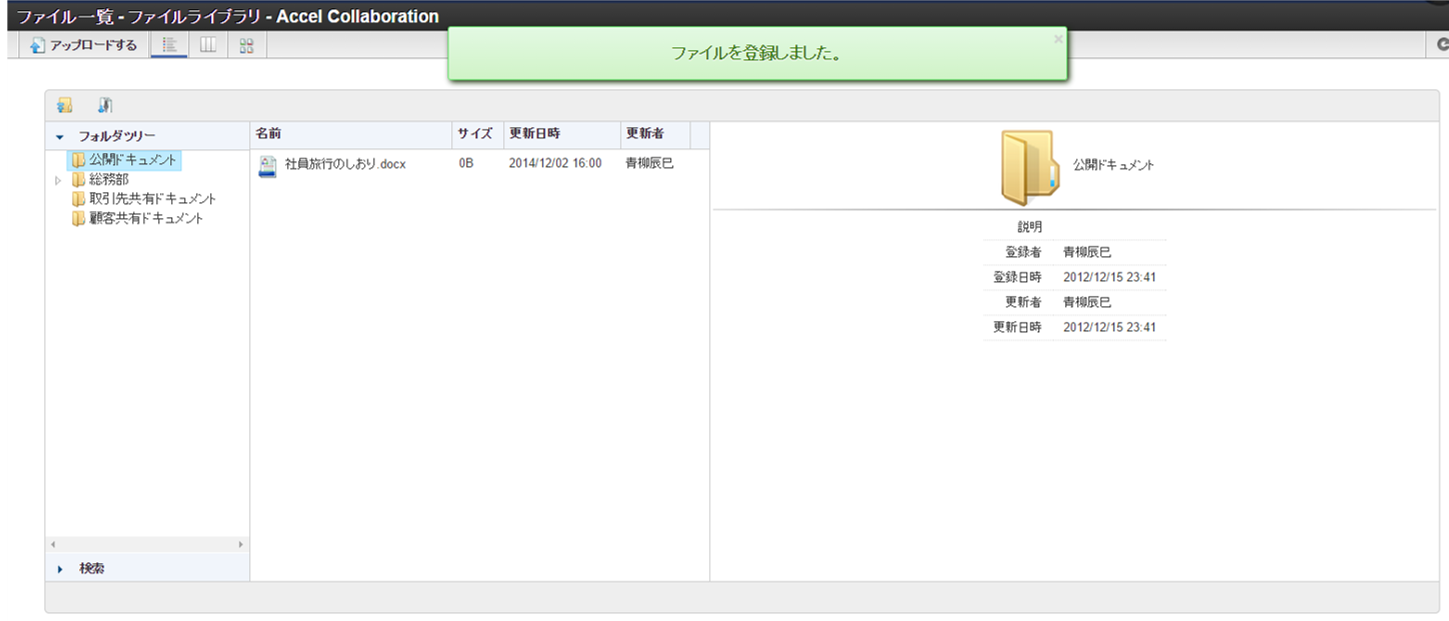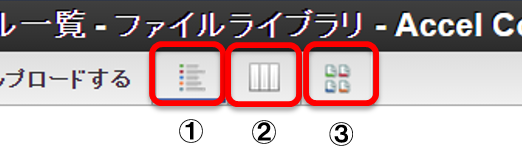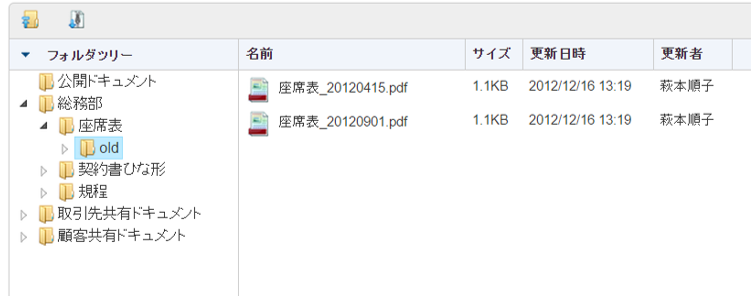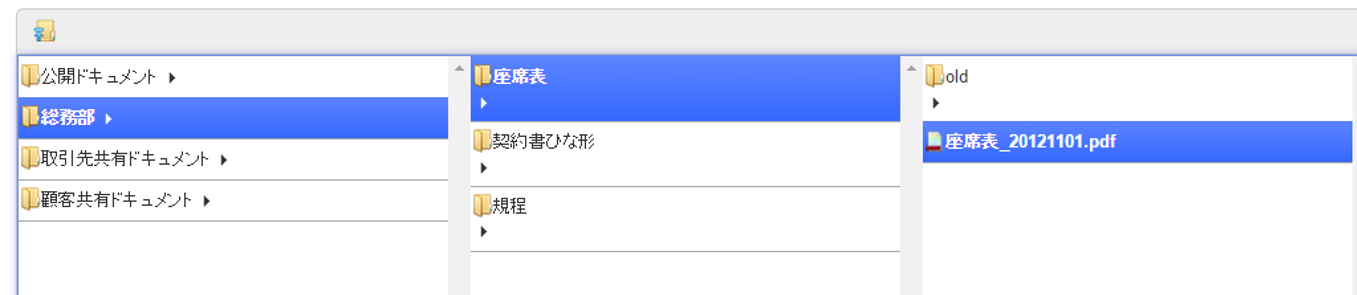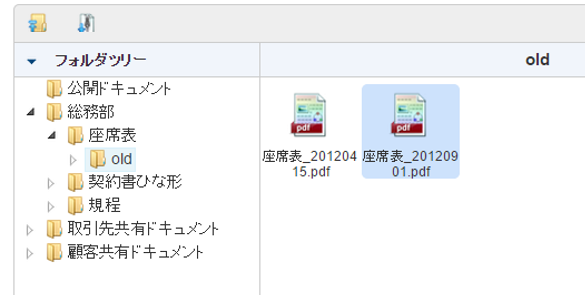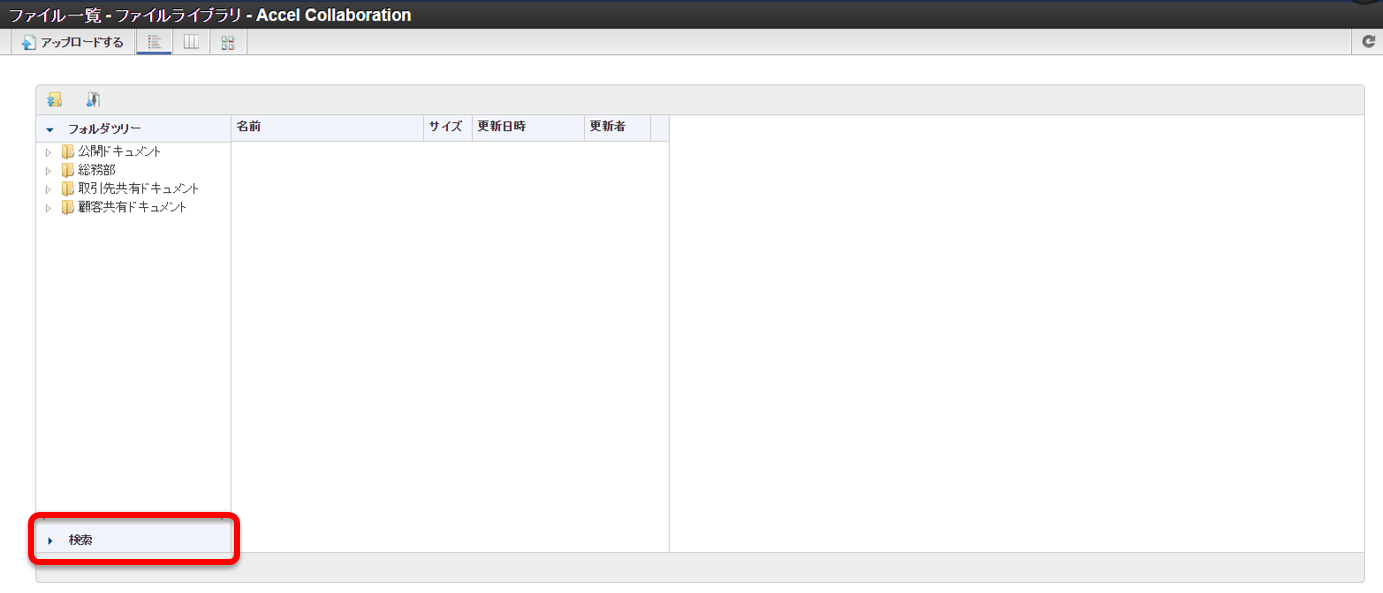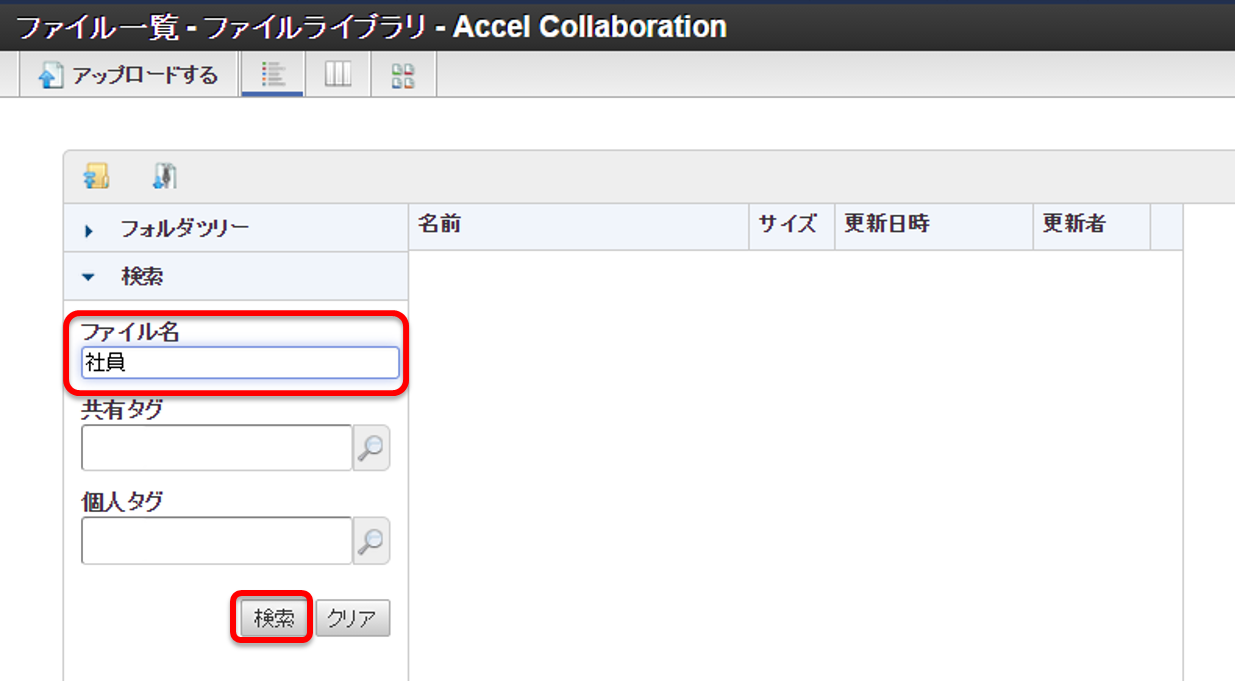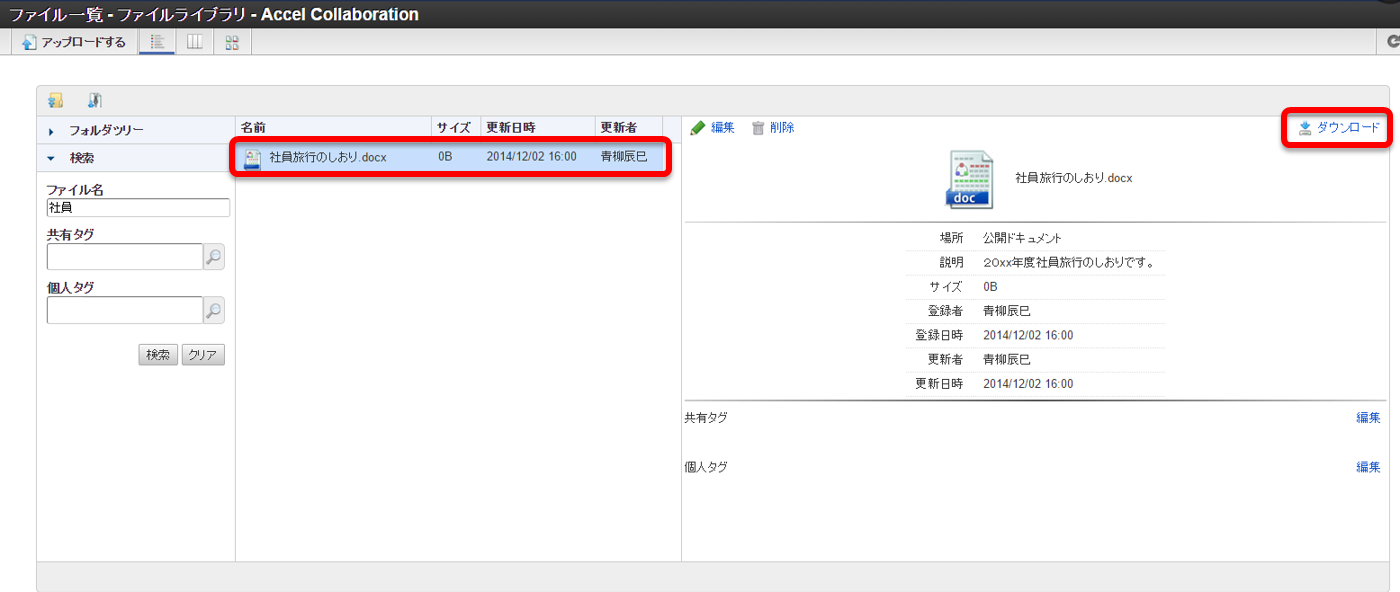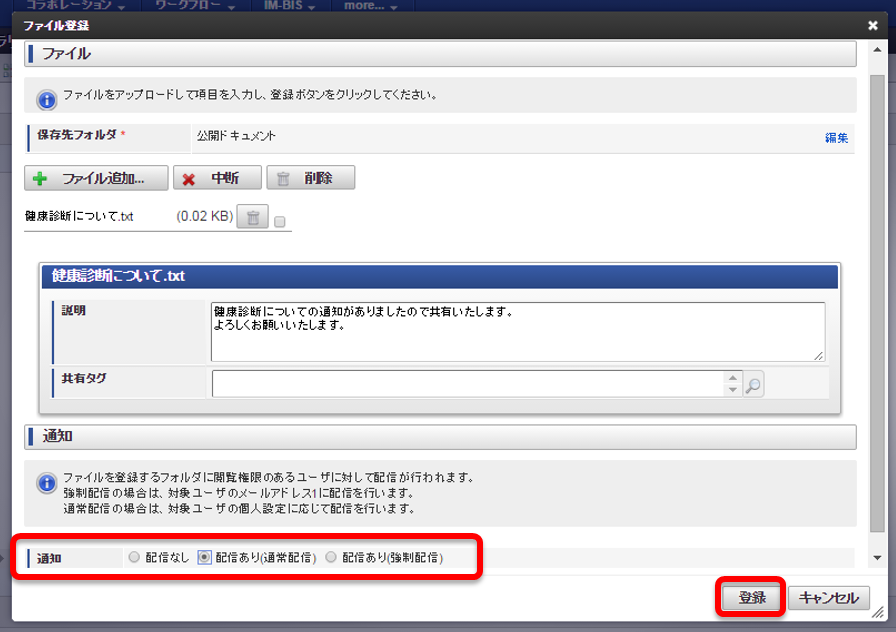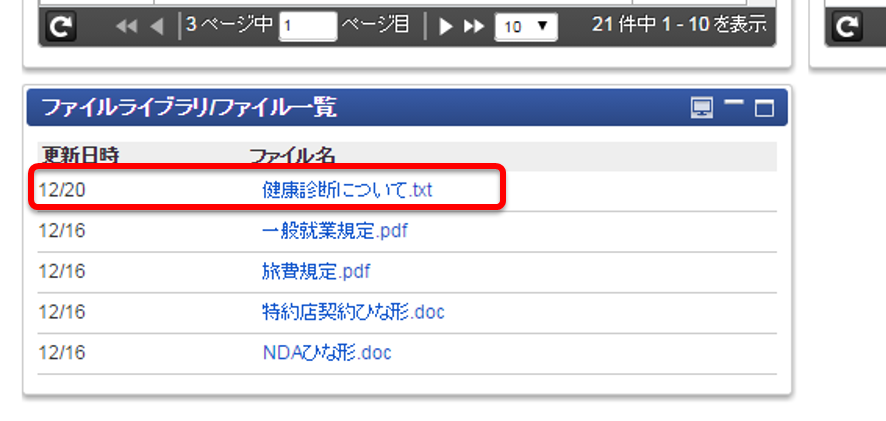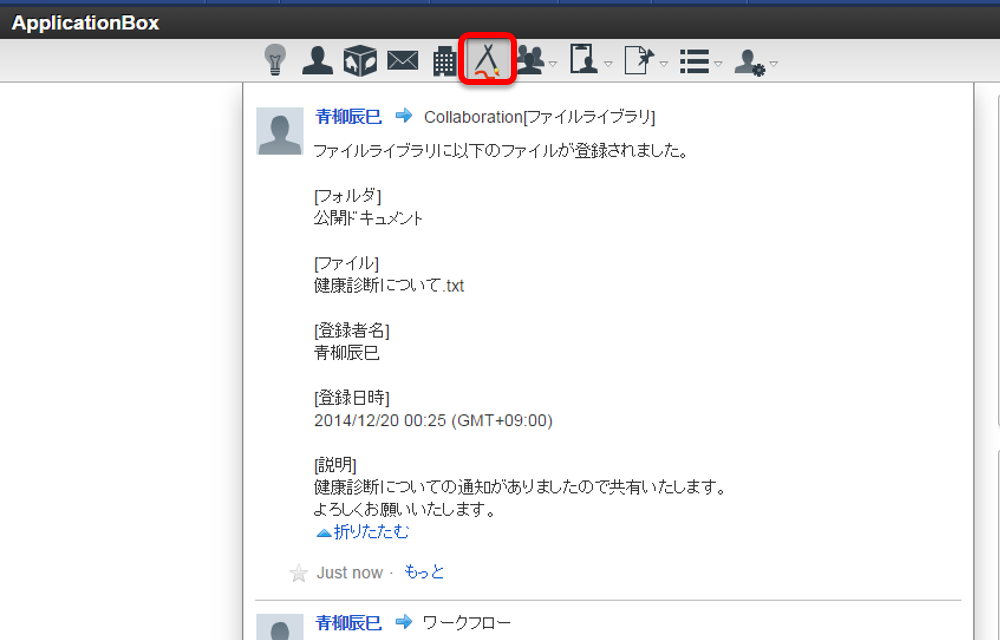9. ファイルライブラリ¶
9.1. ファイルライブラリとは¶
ファイルライブラリとは、サーバ上でファイル共有を行うための機能です。ファイルは必ずフォルダ内に保存され、ファイルにはタグ(個人タグ、共有タグ)を付与することができます。タグを付与することで、ファイルの検索が容易になります。
9.2. ファイルをアップロードする¶
それでは使用してみましょう。1. 青柳(aoyagi/aoyagi)でログインし、グローバルナビ→「コラボレーション」→「ファイルライブラリ」を選択します。ファイル一覧画面が表示されました。この画面よりファイルをアップロードしたり、ダウンロードしたりすることができます。ファイルをアップロードし、ダウンロードしてみたいと思います。2. 画面左上にある「アップロードする」を選択します。ファイル登録ポップアップが表示されました。3. 保存先フォルダの右にある、「編集」→「選択」リンクを選択します。フォルダ選択ポップアップが表示されました。この画面でファイルをアップロードしたいフォルダを選択します。4. 「公開ドキュメント」を選択し、「選択」ボタンをクリックします。5. アップしたい文書を選択し、「ファイル追加」ボタンより選択します。ファイルの説明等、必要事項を入力したら、画面左下にある「登録」ボタンを選択します。ファイルのアップロードが完了しました。
9.3. ファイルの検索、ダウンロード¶
それでは、先ほどアップロードしたファイルを検索し、ダウンロードしてみます。1. グローバルナビ→「コラボレーション」→「ファイルライブラリ」を選択し、ファイル一覧画面へ遷移します。2. 面左下にある「検索」タブを選択します。3. 検索タブでファイル名に検索したいファイル名を入力します。(今回は「社員」と入力します。)入力が完了したら、「検索」ボタンを選択します。検索結果が表示されます。4. 検索結果のうちほしいファイルを選択すると、ファイルの詳細が表示されます。5. 詳細画面の右上にある「ダウンロード」リンクを選択します。ダウンロード確認ダイアログが表示されたら、「決定」ボタンを選択します。以上でファイルの検索、ダウンロードが完了しました。
9.4. ファイル登録を通知する¶
ファイル登録をIMBoxやメールで通知したり、ポートレットに表示をすることができます。1. ファイル登録画面へ遷移します。2. 以下のように設定を行い、「登録」ボタンを選択します。保存先フォルダ:公開ドキュメントファイル:自由(公開しても問題ないもの。今回は「健康診断について」というファイルをアップロードしています。)通知:配信あり(通常配信)ファイルの登録が完了しました。全社ポータルの画面下部に行くと、「ファイルライブラリ/ファイル一覧」ポートレットに先ほどアップロードしたファイルが表示されていることをご確認いただけます。3. グローバルナビ→「Top」→「IMBox」を選択します。4. IMBoxのアイコンより「ApplicationBox」のアイコンを選択します。先ほど登録したファイルの通知が届いていることをご確認いただけます。