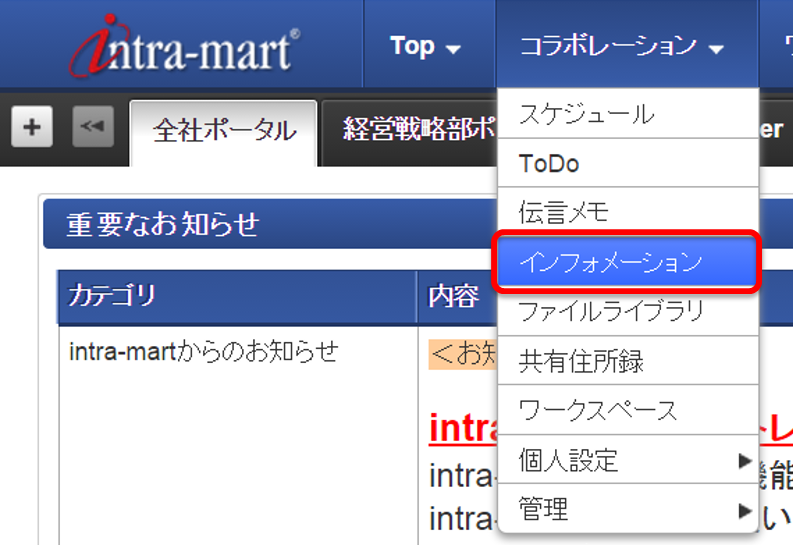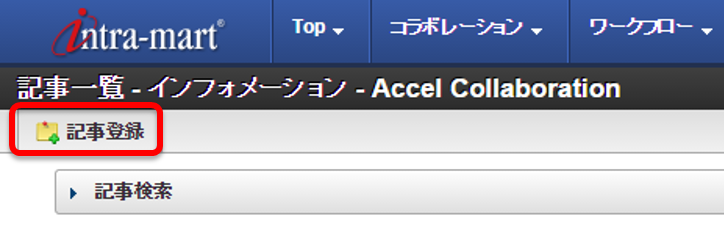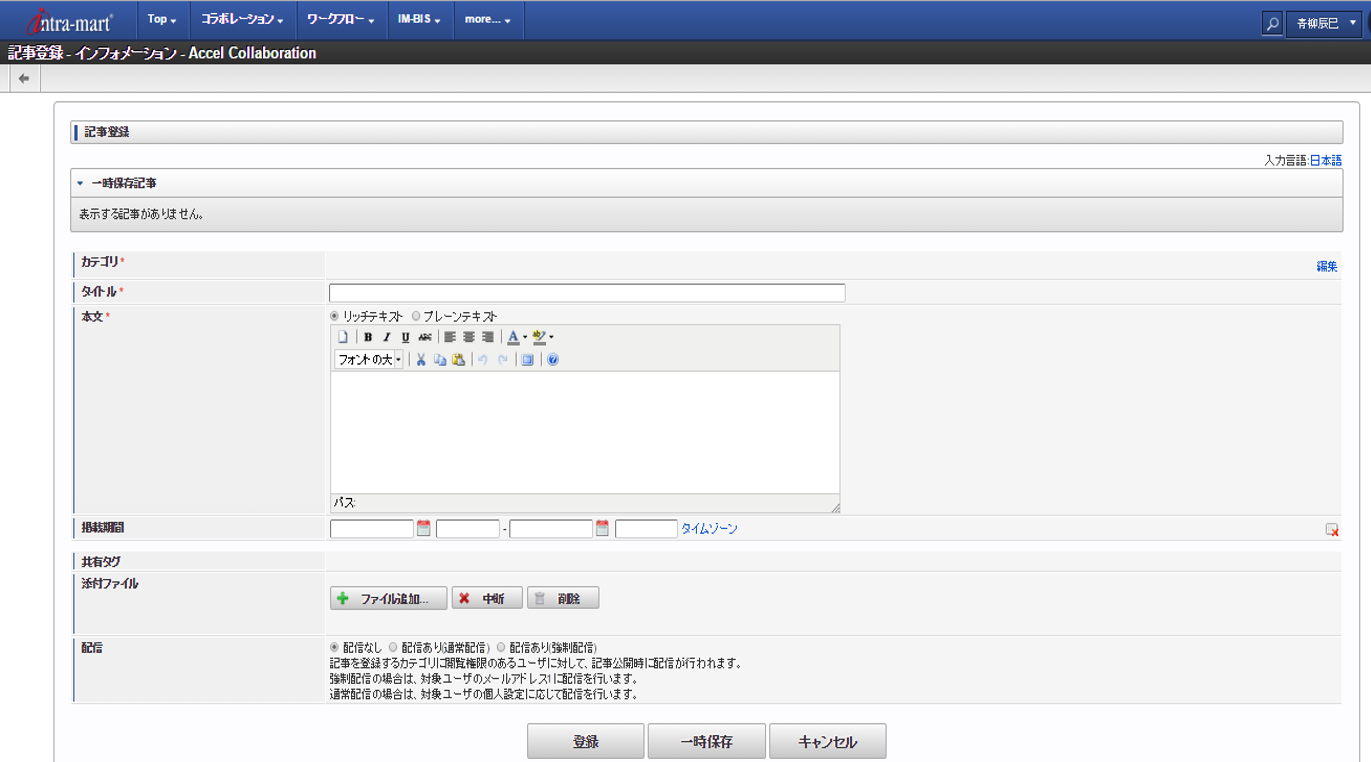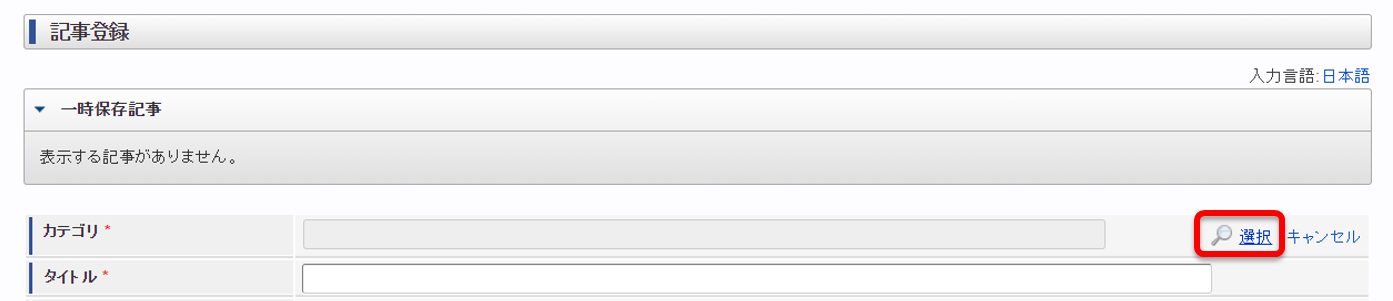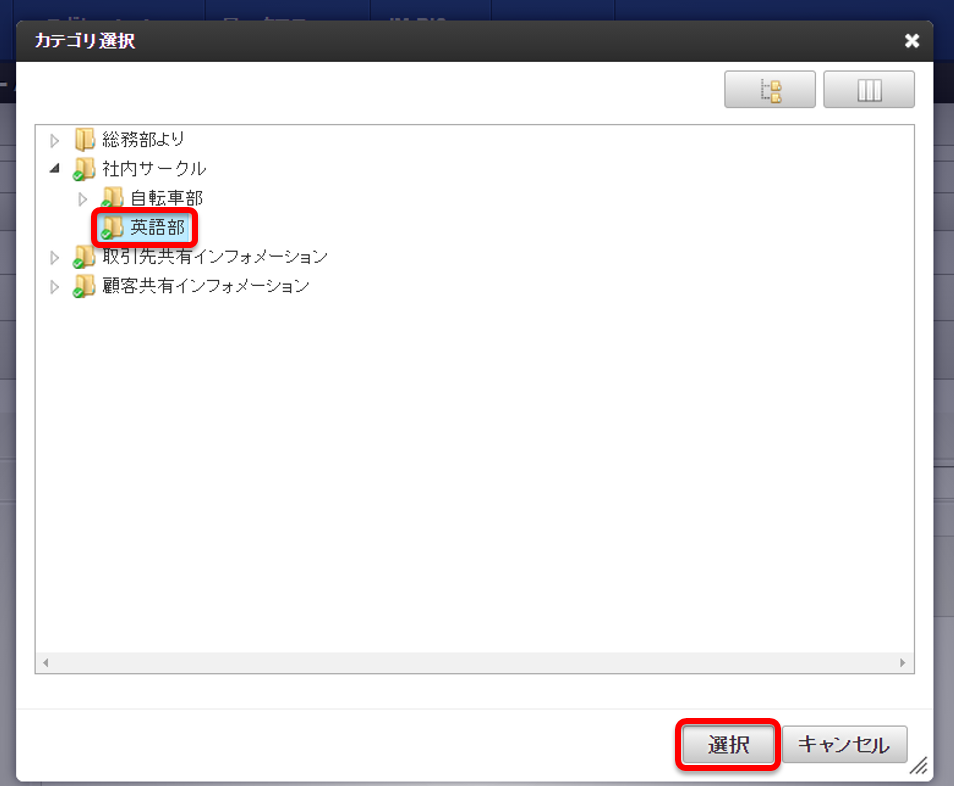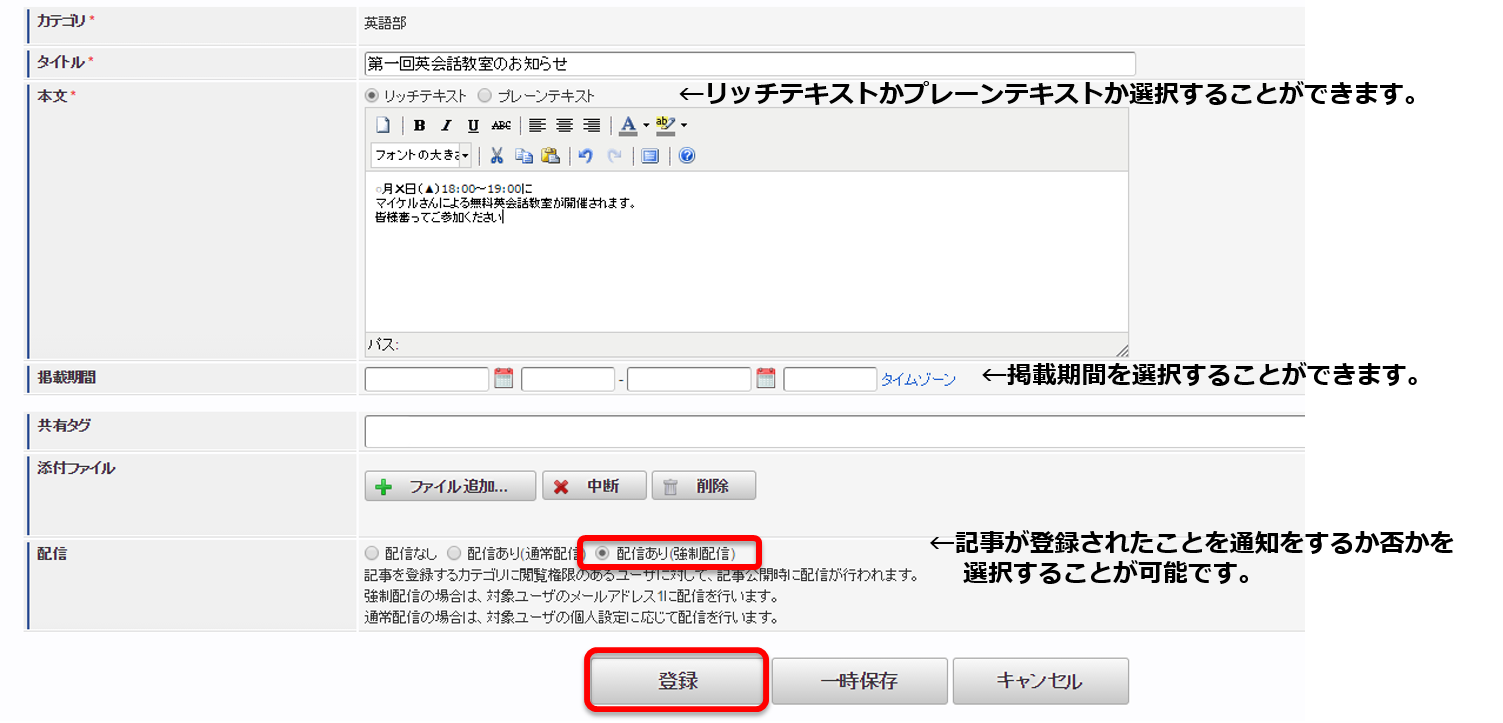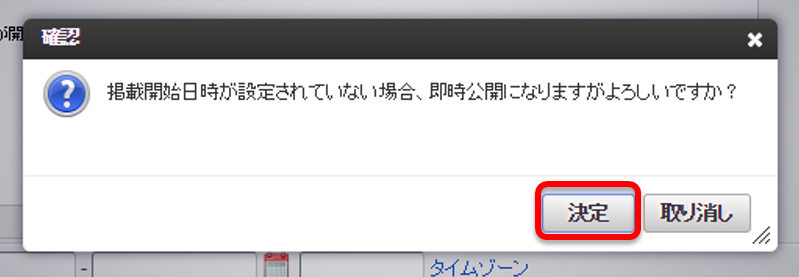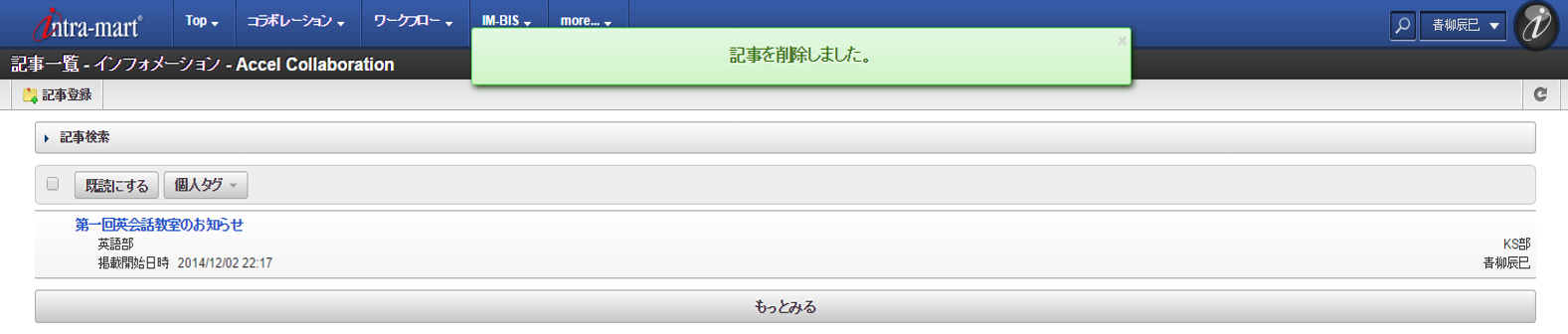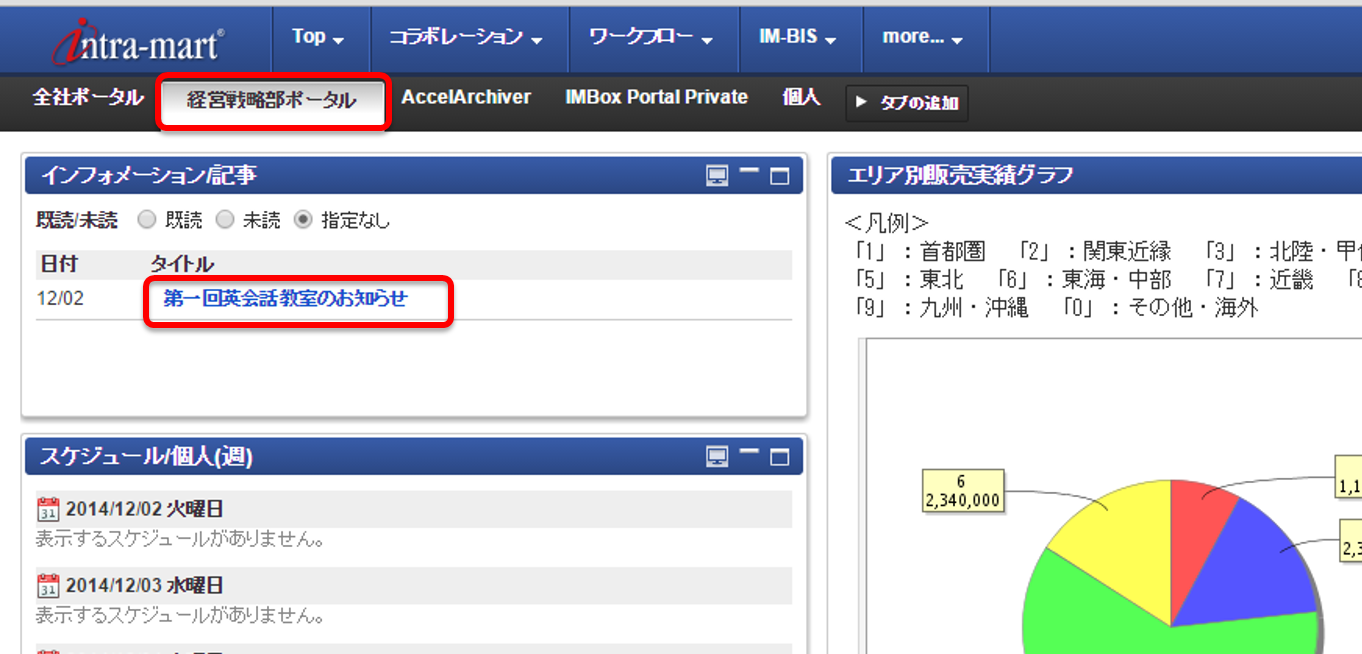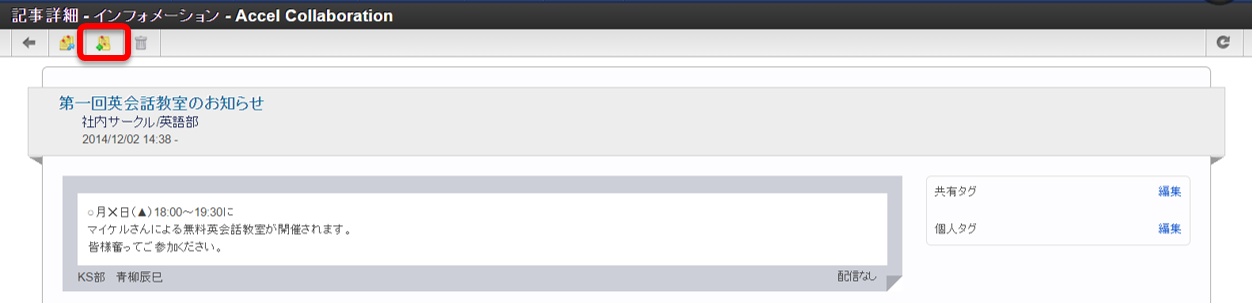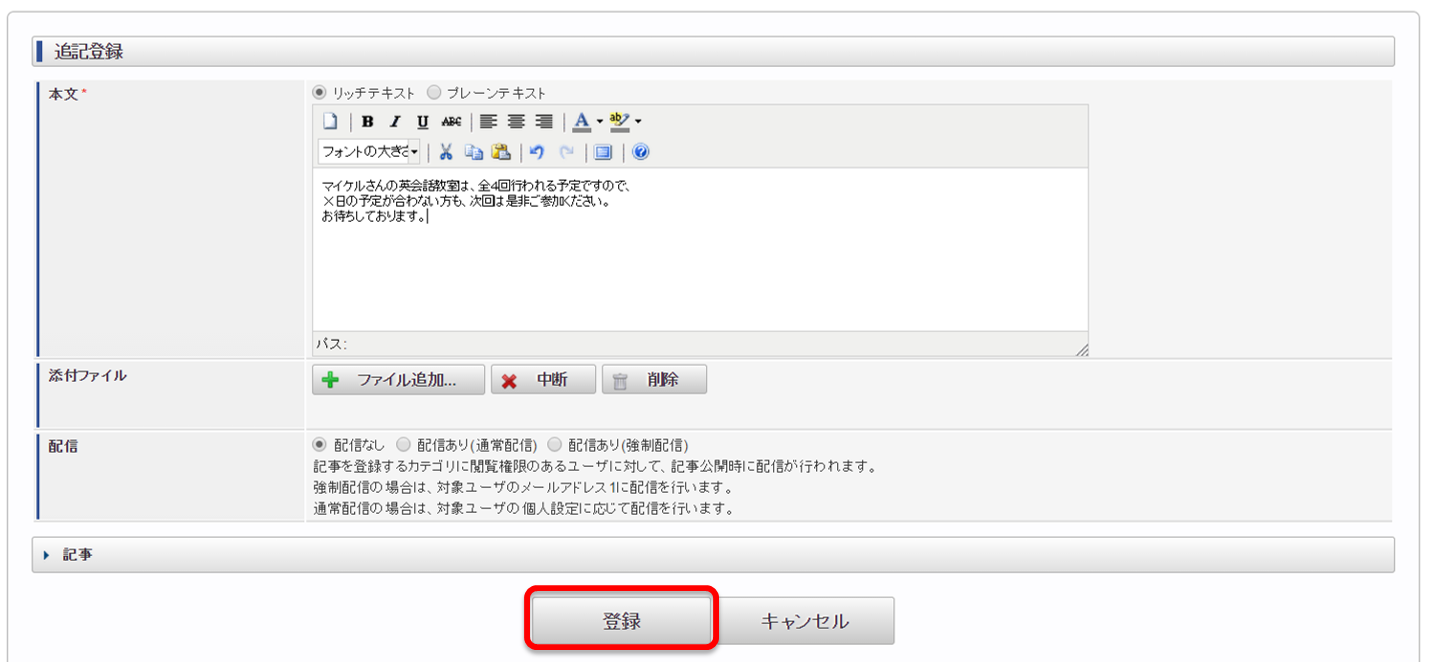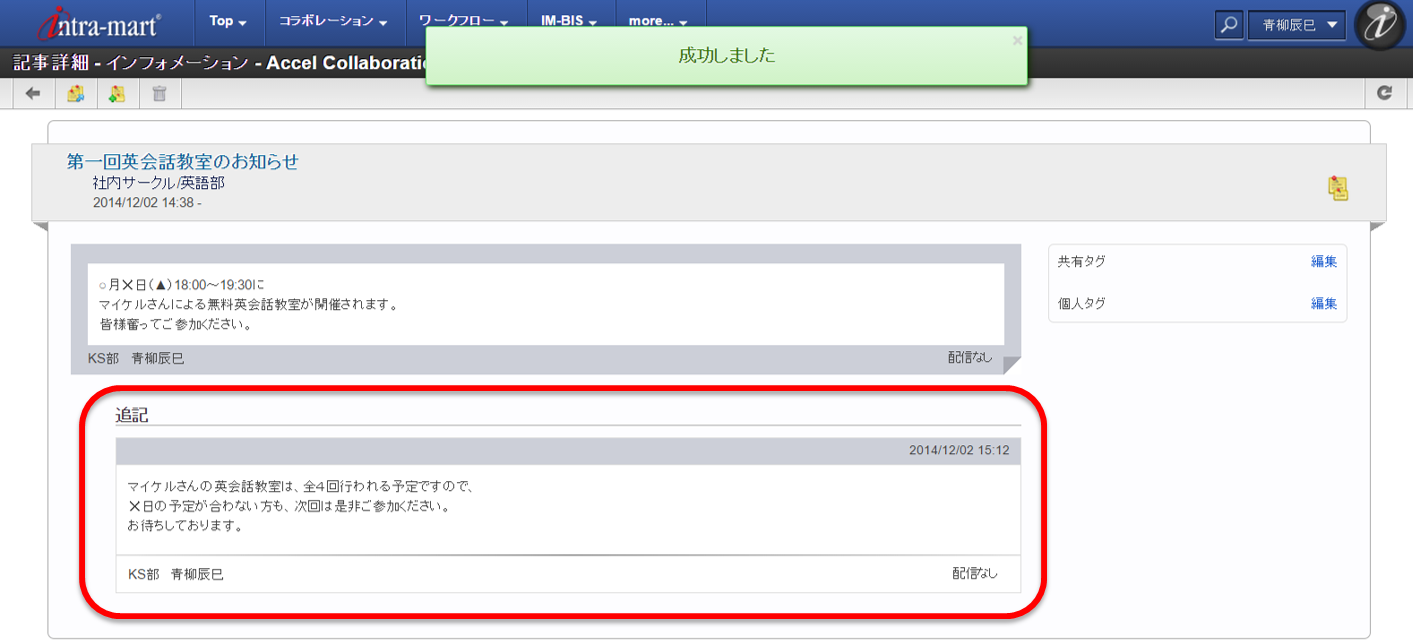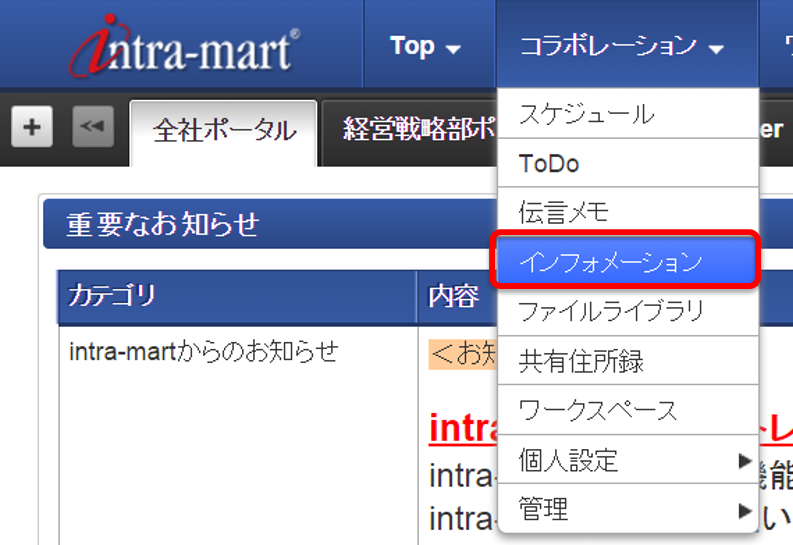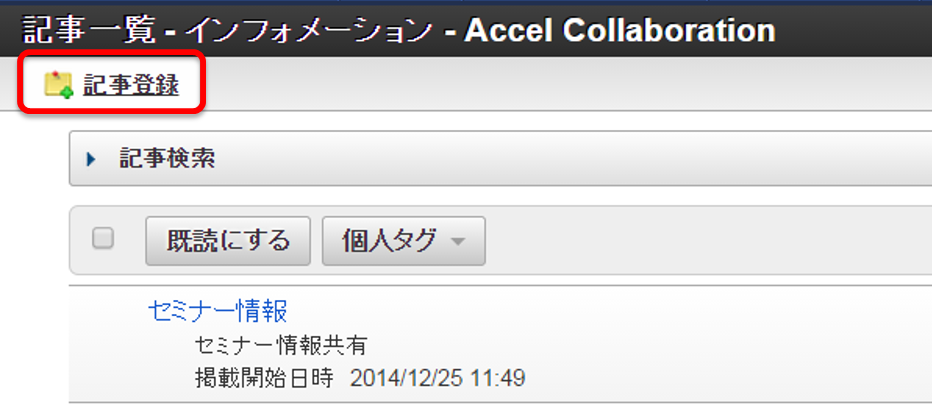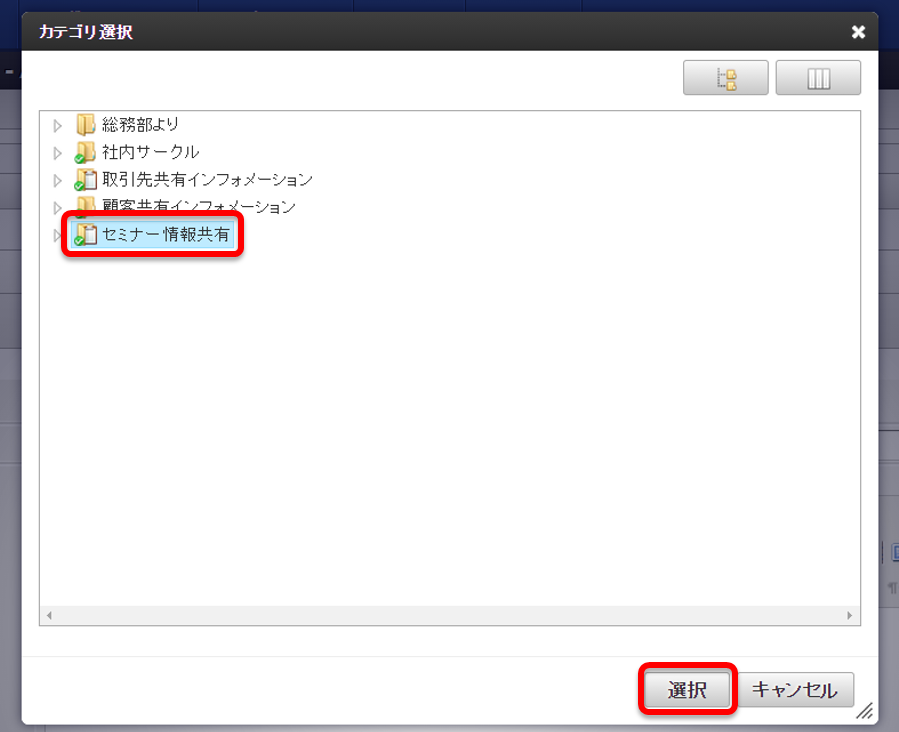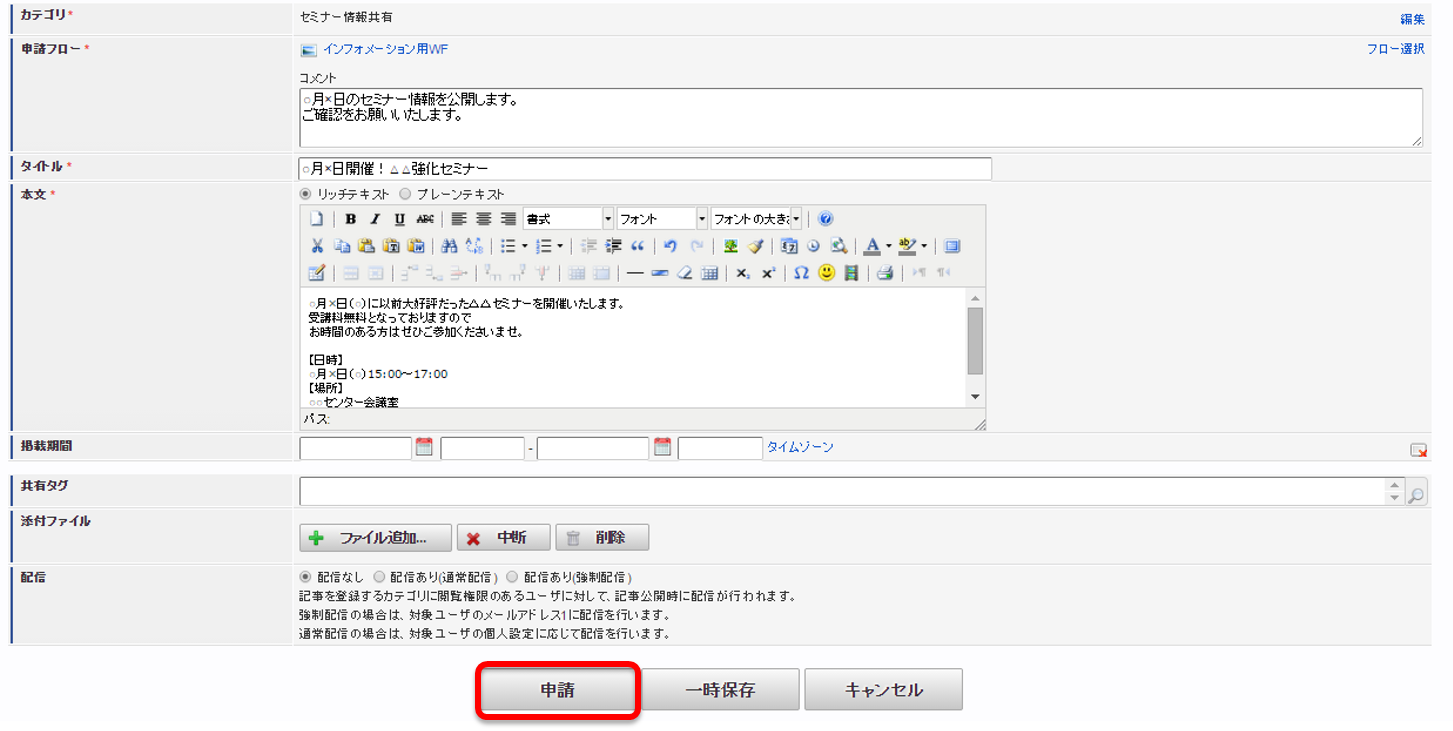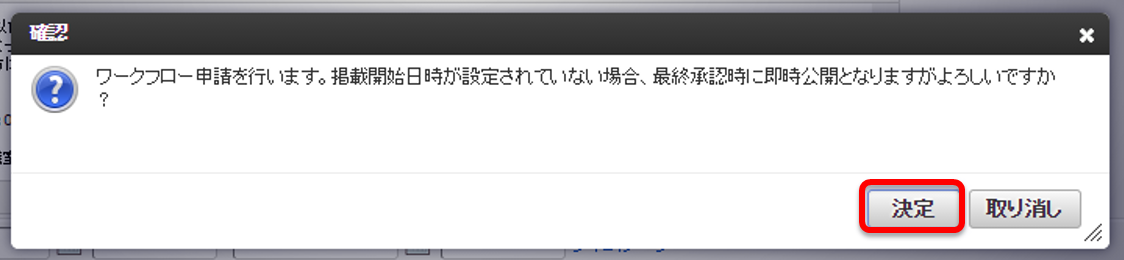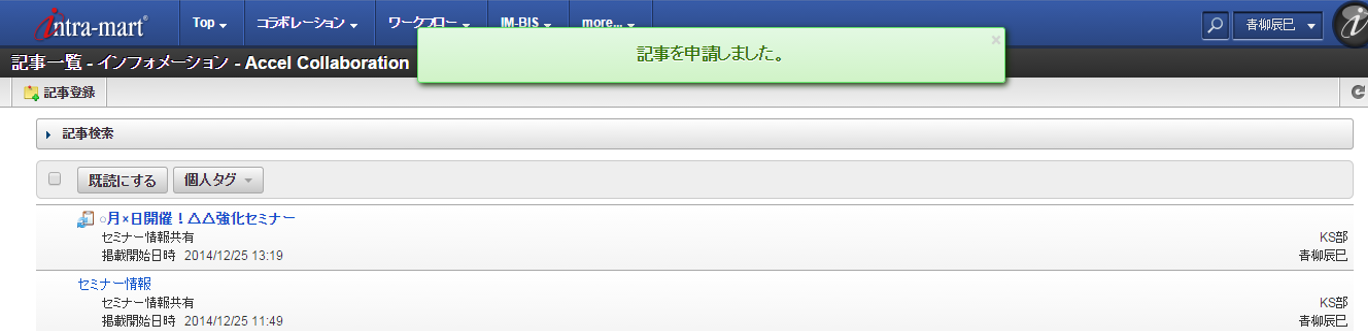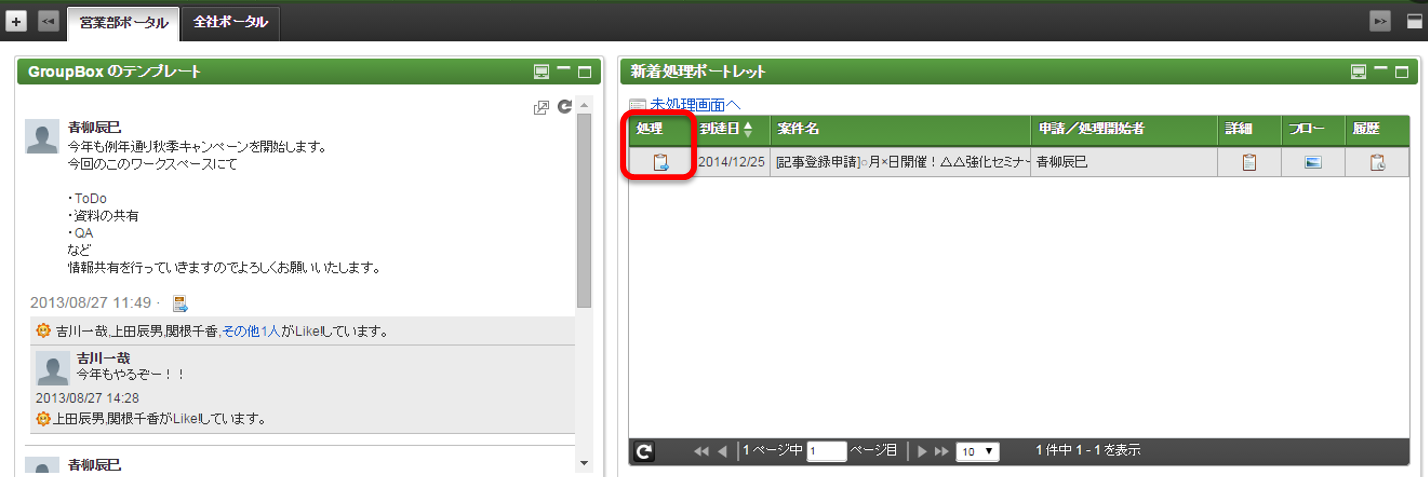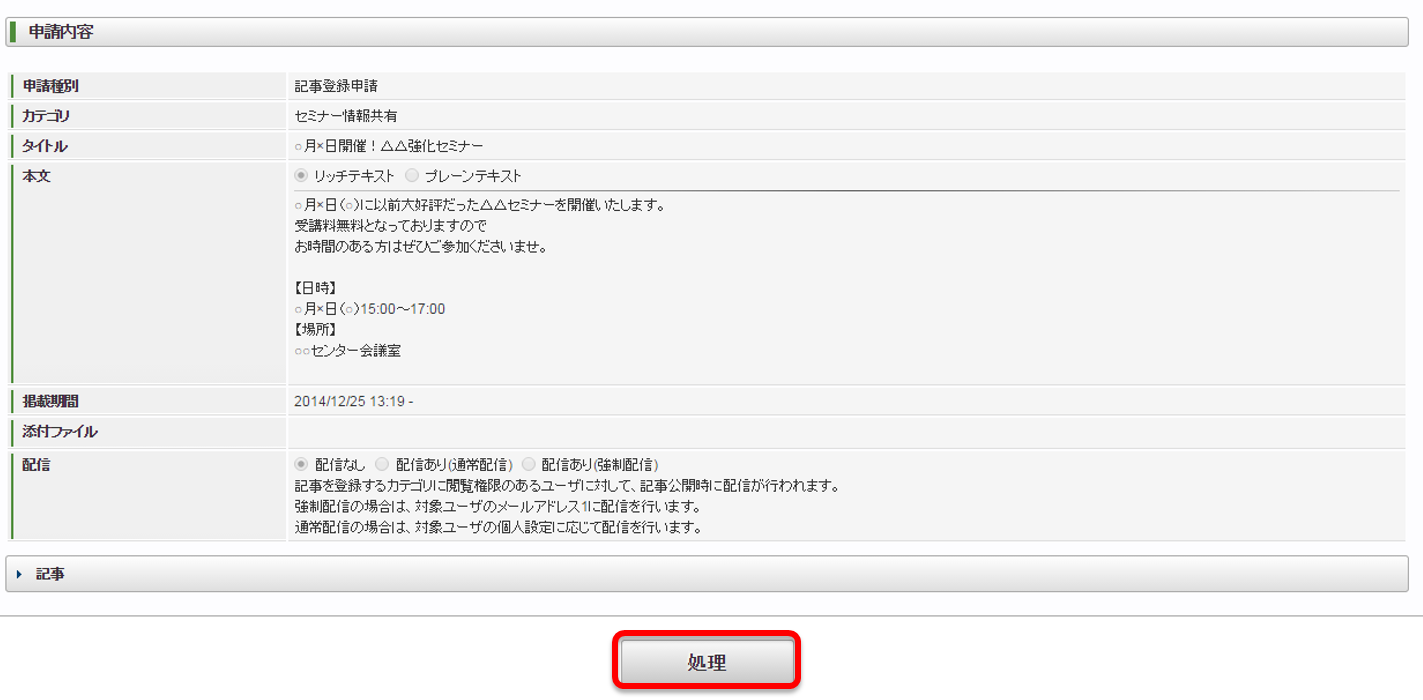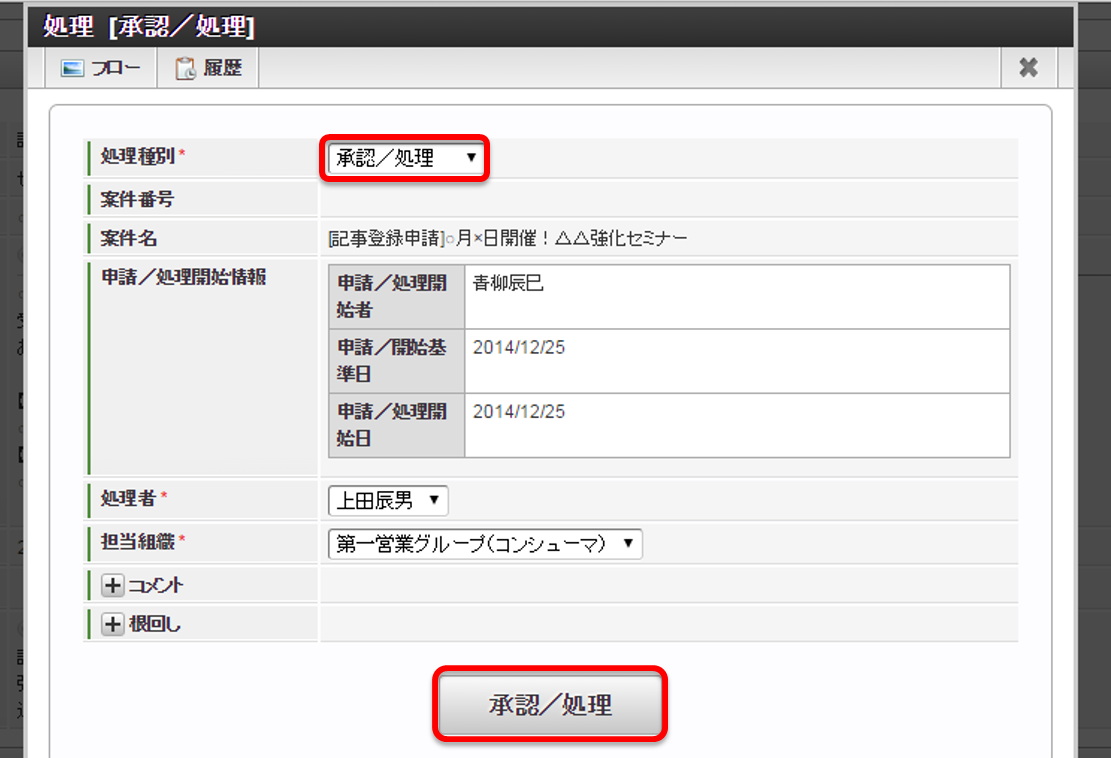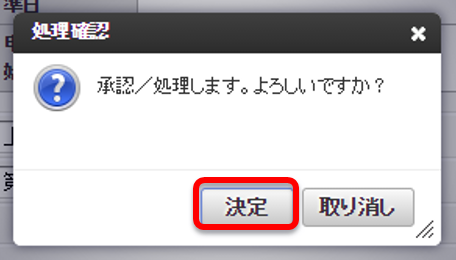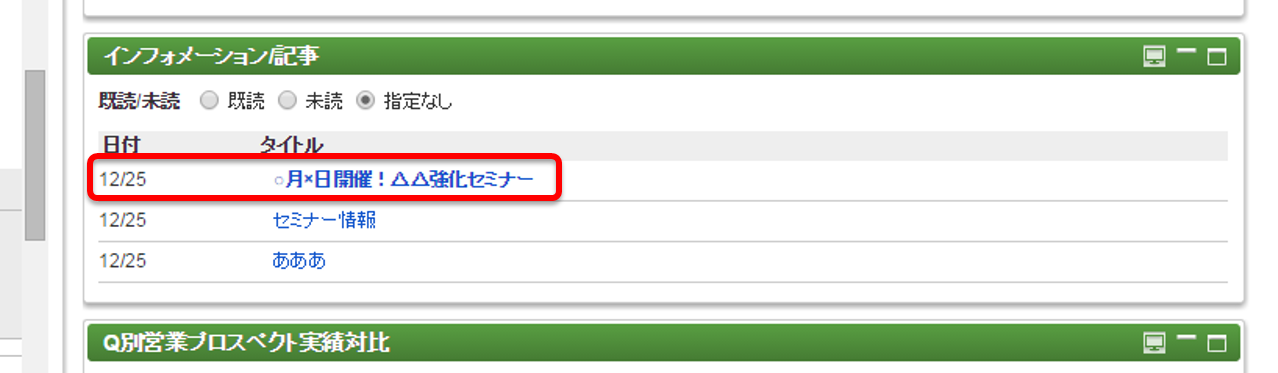8. インフォメーション¶
8.1. インフォメーションとは¶
インフォメーションとは、業務連絡事項を記事として公開し、組織内に伝達する機能です。intra-mart Accel Collaboration 機能の個人設定にて、メール、IMBoxの受信設定を行っている場合、記事公開時に通知メール、IMBoxメッセージが届きます。また設定をしておくことでポータルに表示することも可能です。
8.2. 記事を登録する¶
それでは記事を登録してみましょう。今回は青柳が所属している英語部に英会話教室のお知らせを周知します。1. グローバルナビ→「コラボレーション」→「インフォメーション」を選択します。2. 記事一覧画面の左上にある「記事登録」ボタンを選択します。記事登録画面が表示されます。この画面では投稿内容を入力することができます。まずカテゴリを選択します。3. カテゴリの右方にある「編集」→「選択」をクリックします。4. カテゴリ選択ポップアップより「社内サークル」配下の「英語部」を選択します。カテゴリの選択が完了しました。5. タイトルや本文などの必要事項を入力し、登録を選択します。今回はタイトルを「第一回英会話教室のおしらせ」と入力し、「配信あり」を選択しています。6. 確認ポップアップで「決定」を選択します。記事一覧に登録されました。登録した記事は設定をすることで、ポータルに表示することも可能です。「経営戦略部ポータル」タブ(もしくは「全社ポータル」)で「インフォメーション/記事」ポートレットを確認してみましょう。タイトルをクリックすることで内容を確認することができます。
8.4. 記事の新規登録申請を行う(ワークフロー利用)¶
intra-mart Accel Collaboration では、インフォメーションのカテゴリにワークフローの設定をしておくことで、記事登録を新規に申請することができます。ワークフローで承認がおこなわれると、掲載開始日時を過ぎた時点で公開状態となります。それでは早速申請承認を行い、記事を登録してみましょう。1. グローバルナビ→「コラボレーション」→「インフォメーション」を選択します。2. 記事一覧画面で「新規登録」を選択し、記事登録画面を表示します。記事登録画面でワークフロー承認が必要なカテゴリを選択すると、申請フロー項目が表示されます。3. カテゴリ選択欄で「編集」→「選択」→「セミナー情報共有」カテゴリを選択します。4. カテゴリ選択が完了したら、必要事項を記入し画面下部にある「申請」ボタンを選択します。5. 確認ダイアログで「決定」ボタンを選択します。記事の申請が完了しました。それでは次に、申請したワークフローを承認してみましょう。6. 青柳からログアウトし、上田(ueda/ueda)でログインします。上田の営業部ポータルの新着処理ポートレットより青柳が申請したワークフローが回ってきていることがご確認いただけます。7. 申請したワークフローの「処理」アイコンを選択します。8. 申請内容を確認し、画面下部にある「処理」ボタンを選択します。9. 処理画面で処理種別を「承認/処理」を選択し、画面下部にある「承認/処理」ボタンを選択します。10. 処理確認ダイアログで「決定」ボタンを選択します。以上でワークフローの承認が完了しました。上田の営業部ポータルの「インフォメーション/記事」ポートレットに反映されていることがご確認いただけます。